To install TradingView on Windows Server 2022, log onto your ChartVPS server/VPS and follow these step-by-step instructions:
1
Download TradingView:
2
Download Microsoft.VCLibs.x64.14.00.Desktop.appx:
3
Locate the Downloaded Files:
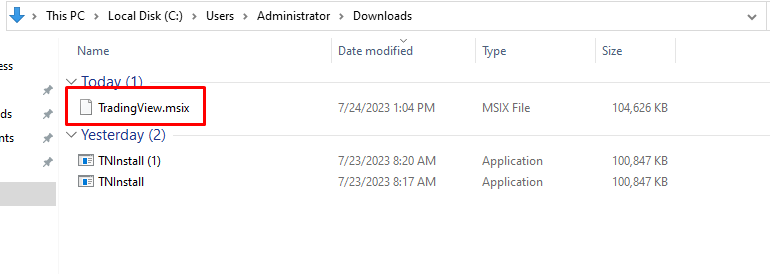
4
Open PowerShell in Administrator Mode:
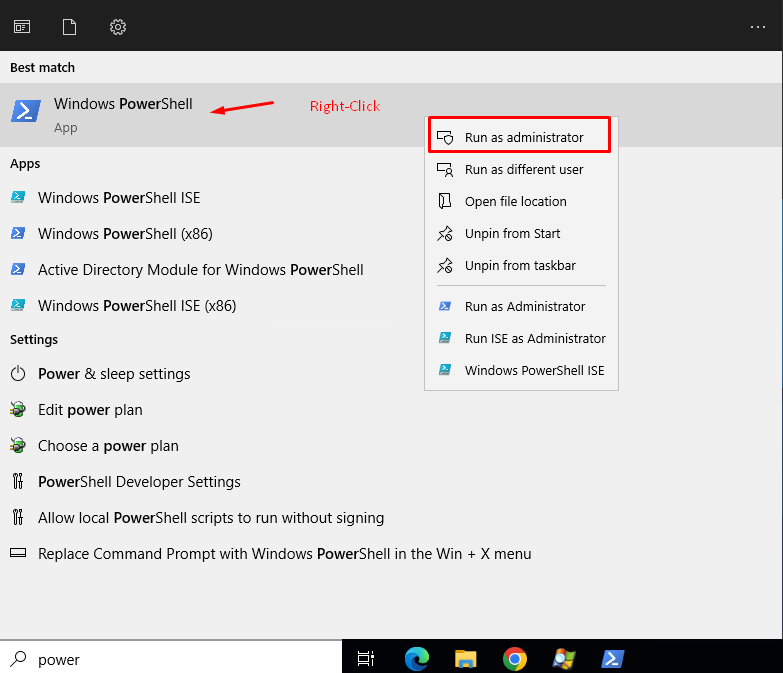
5
Install Microsoft.VCLibs:
Add-AppxPackage -path C:\Users\Administrator\Downloads\Microsoft.VCLibs.x64.14.00.Desktop.appx
6
Install TradingView:
Add-AppxPackage -path C:\Users\Administrator\Downloads\TradingView.msix
7
Check Start Menu:
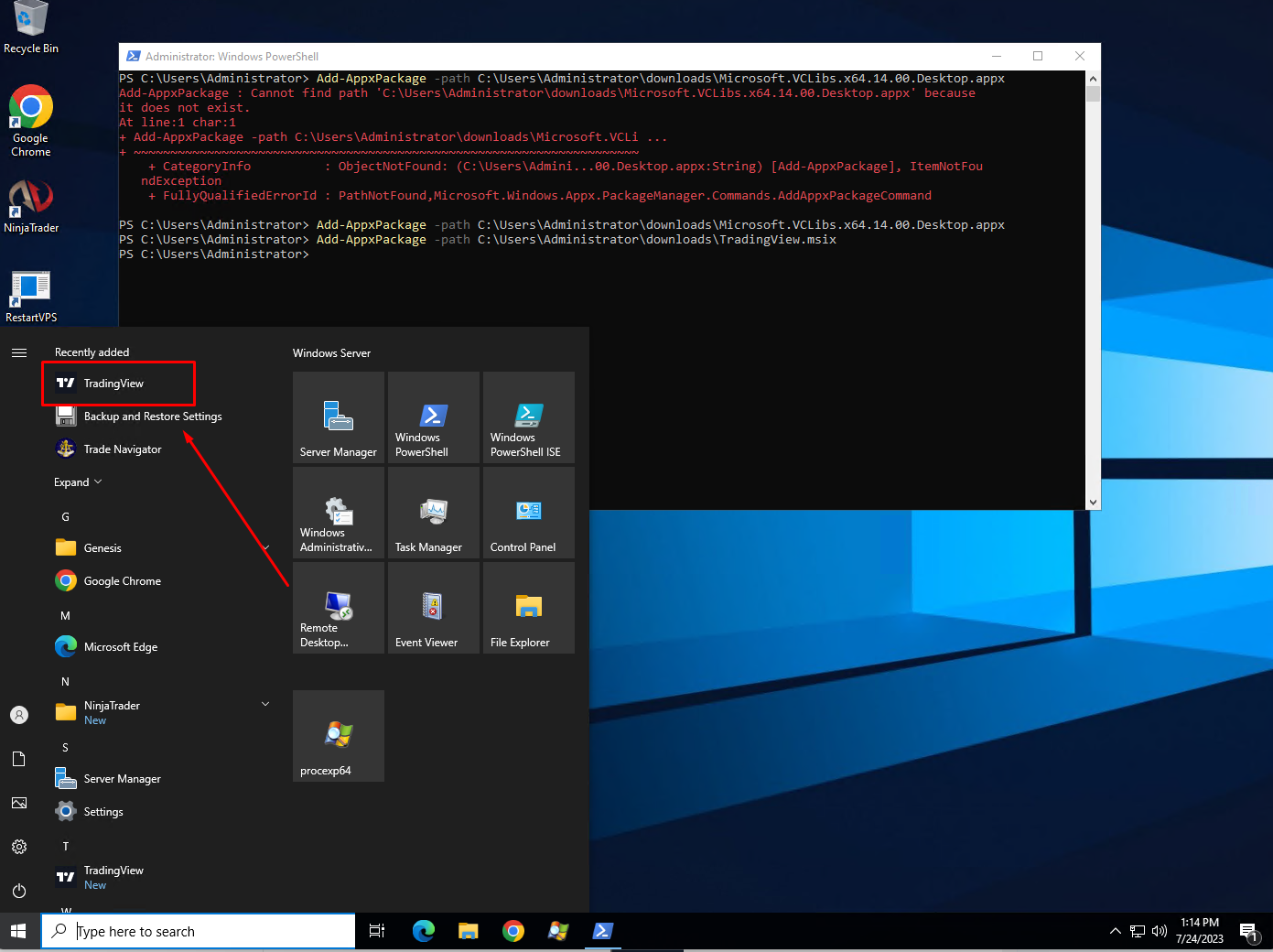
Now, you should have TradingView successfully installed on your Windows Server 2022. You can launch it from the Start menu and start using the application for your trading needs. If you encounter any issues during the installation, please make sure that you have administrative privileges and that the paths to the downloaded files are accurate.
How to Install TradingView on Windows Server 2022
