Windows Server 2025and Windows 11do not offer a way to completely disable Updates.You can, however, pause them for up to five weeks.This guide explains how to pause updatesand how to install them manually.
This guide focuses on Windows Server 2025 and Windows 11. For information on managing updates in Windows Server 2022, please see this guide: Managing Windows Server 2022 Updates.
Pausing Windows Updates
1
In the Windows Search bar (usually at the bottom of your Screen), type Check for updates and select the matching result.
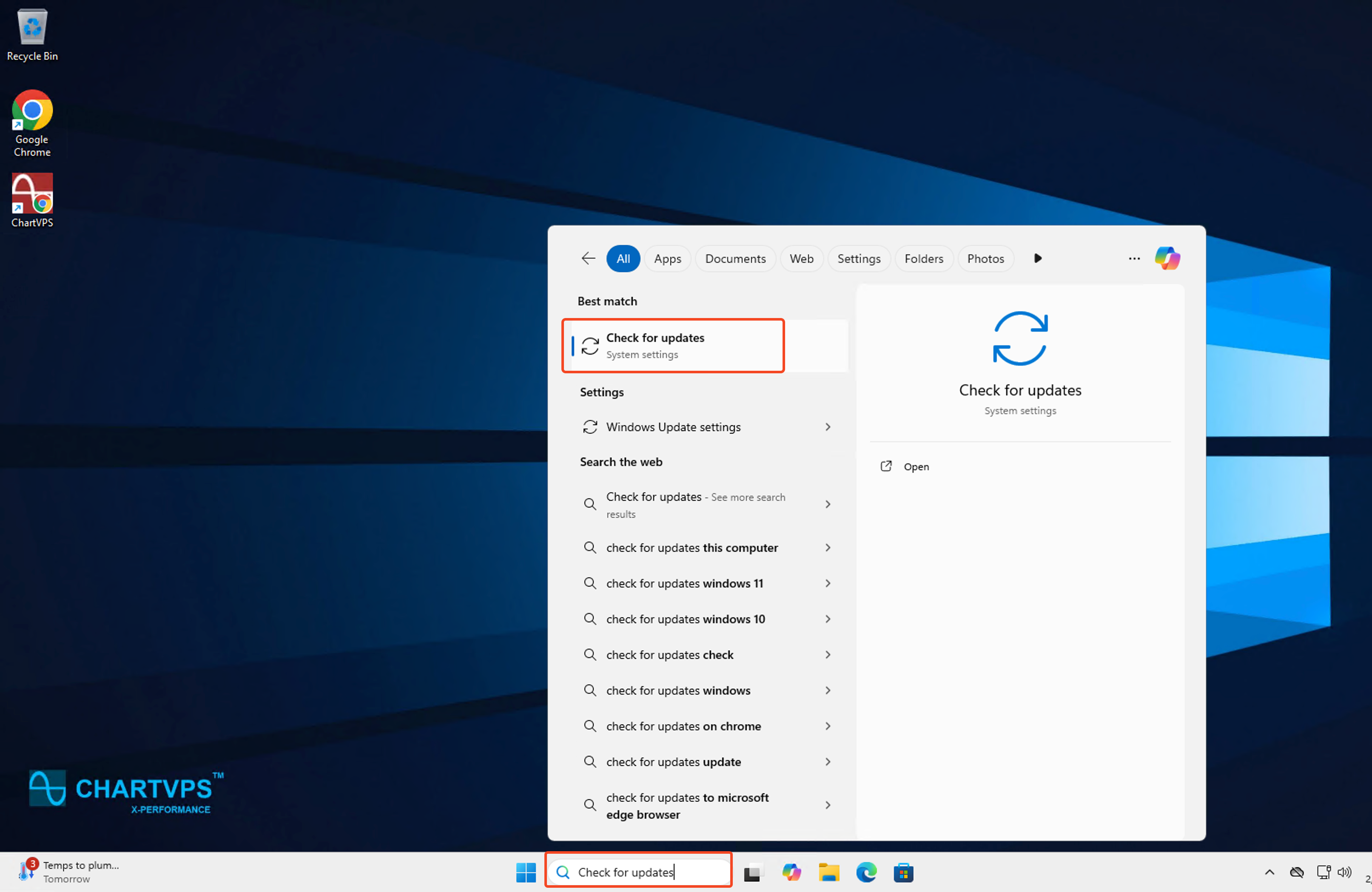
2
The Check for Updates option opens the Windows Updates settings page. Here, you’ll find the Pause updates option. The default pause is one week, but you can extend this to up to five weeks by clicking the dropdown arrow next to Pause for 1 Week.
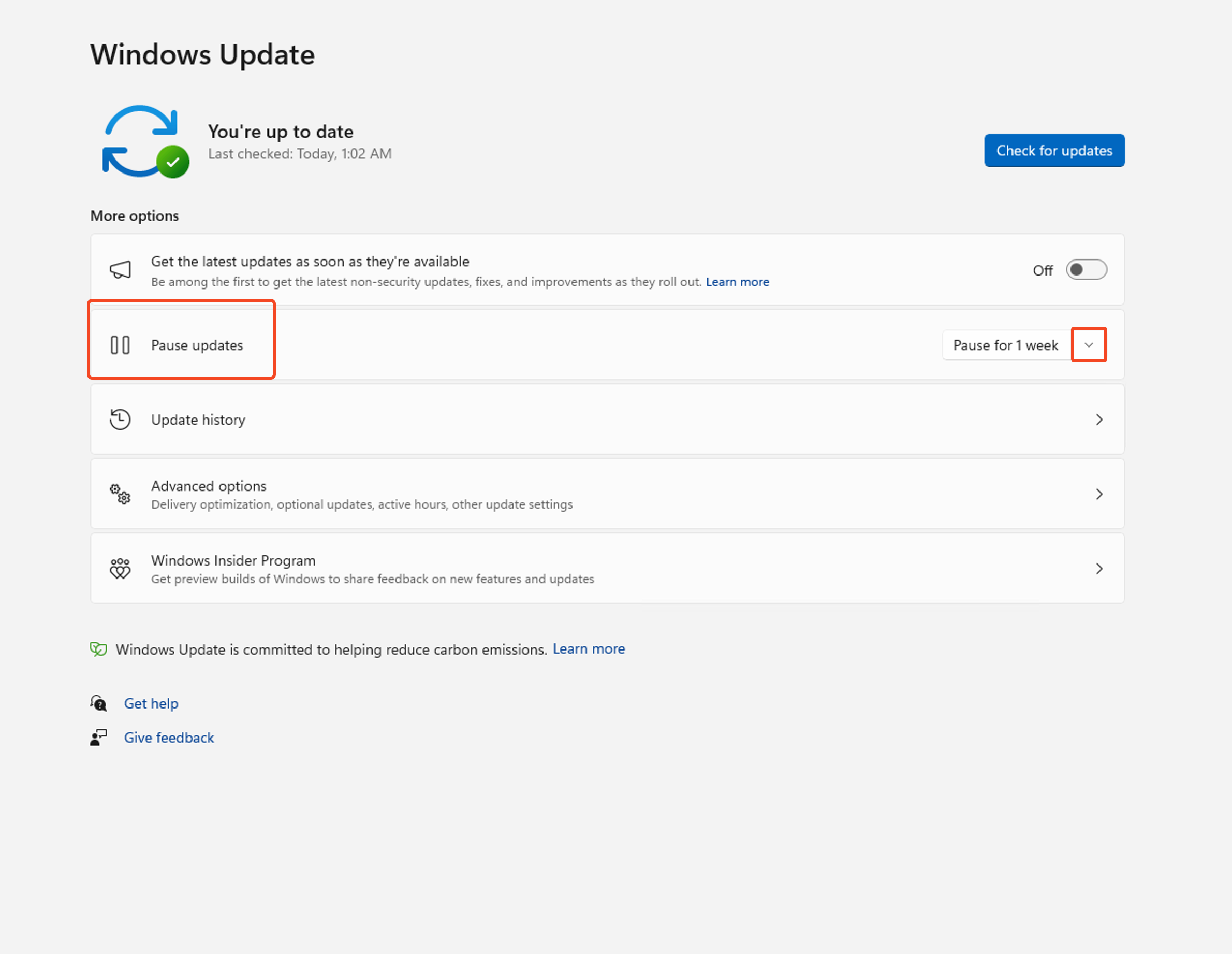
3
To pause updates, simply select a duration from the dropdown menu. Updates will be paused for the chosen period.
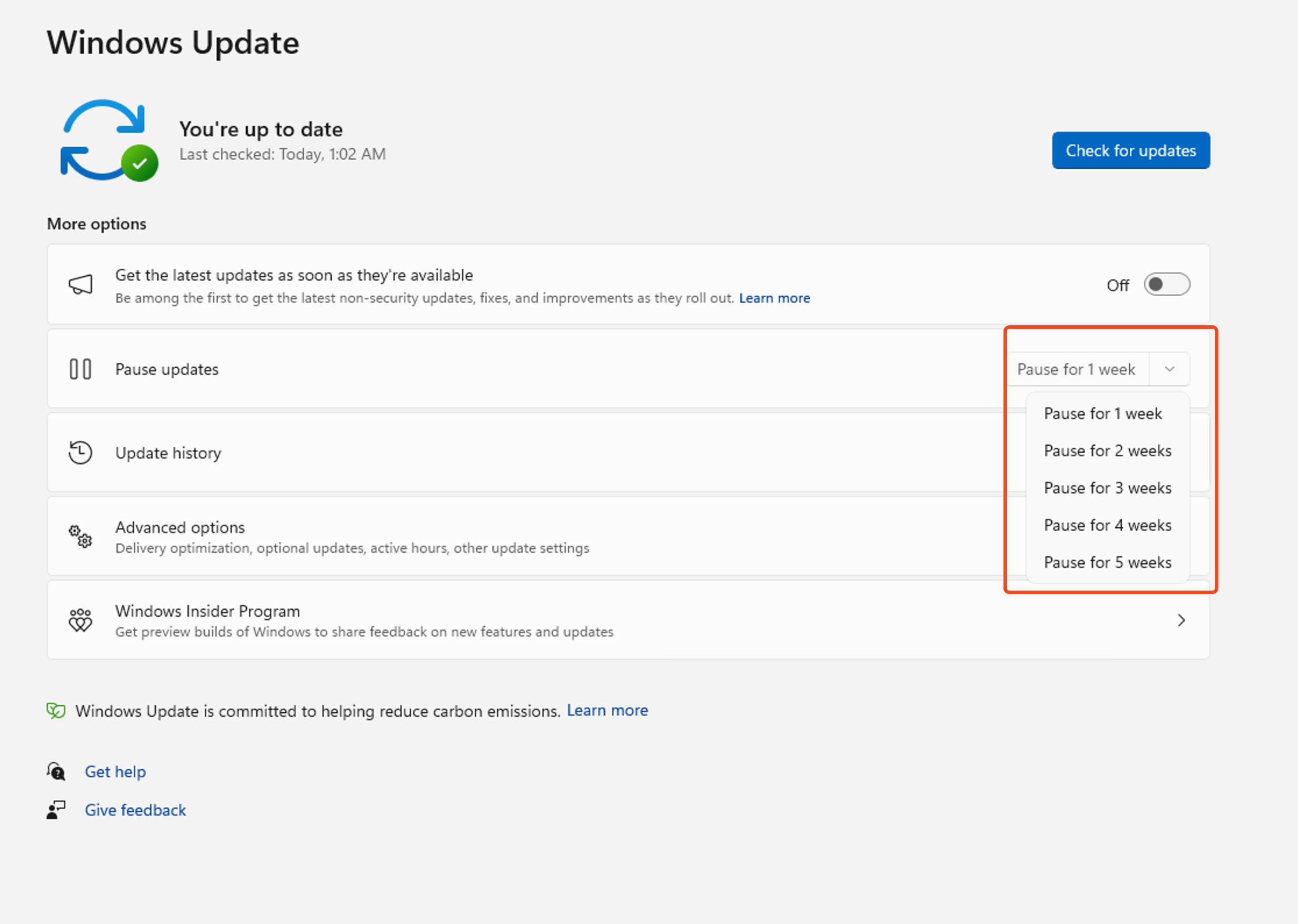
4
The Windows Update settings page will display confirmation in the top left corner when updates are paused, including the date they will resume.
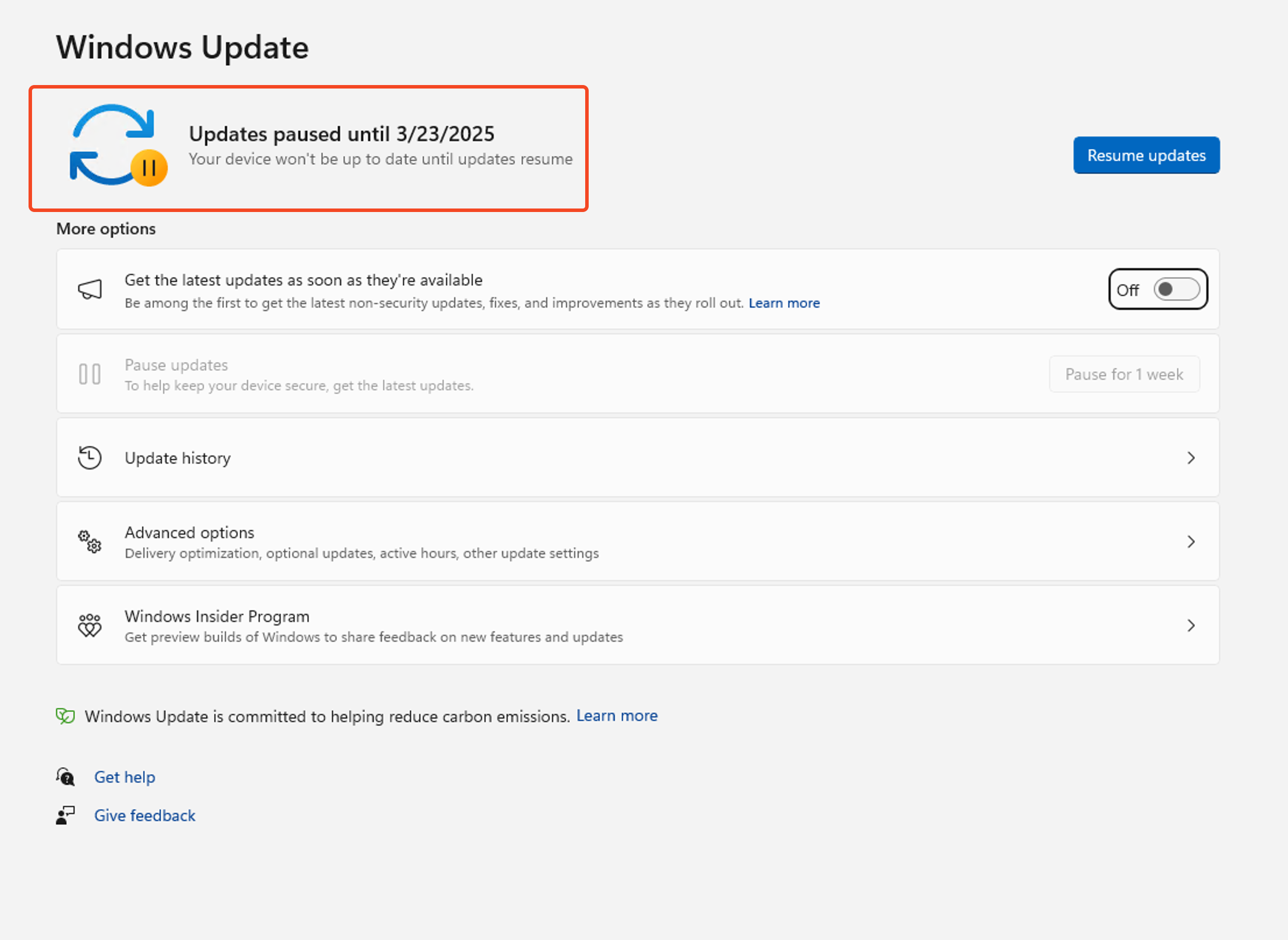
5
You can resume Windows Updates by clicking the Resume updates button, located in the top right corner of the same settings page.

Resuming updateswill trigger Windows to check forand installall available updates.This may lead to a reboot.Ensure no critical applicationsare runningbefore resumingor when the pause period expires,as Windows will also check forand installupdatesthen.
Manually Installing Windows Updates
1
In the Windows Search bar (usually in the bottom of your Screen), type Check for updates and select the matching result.
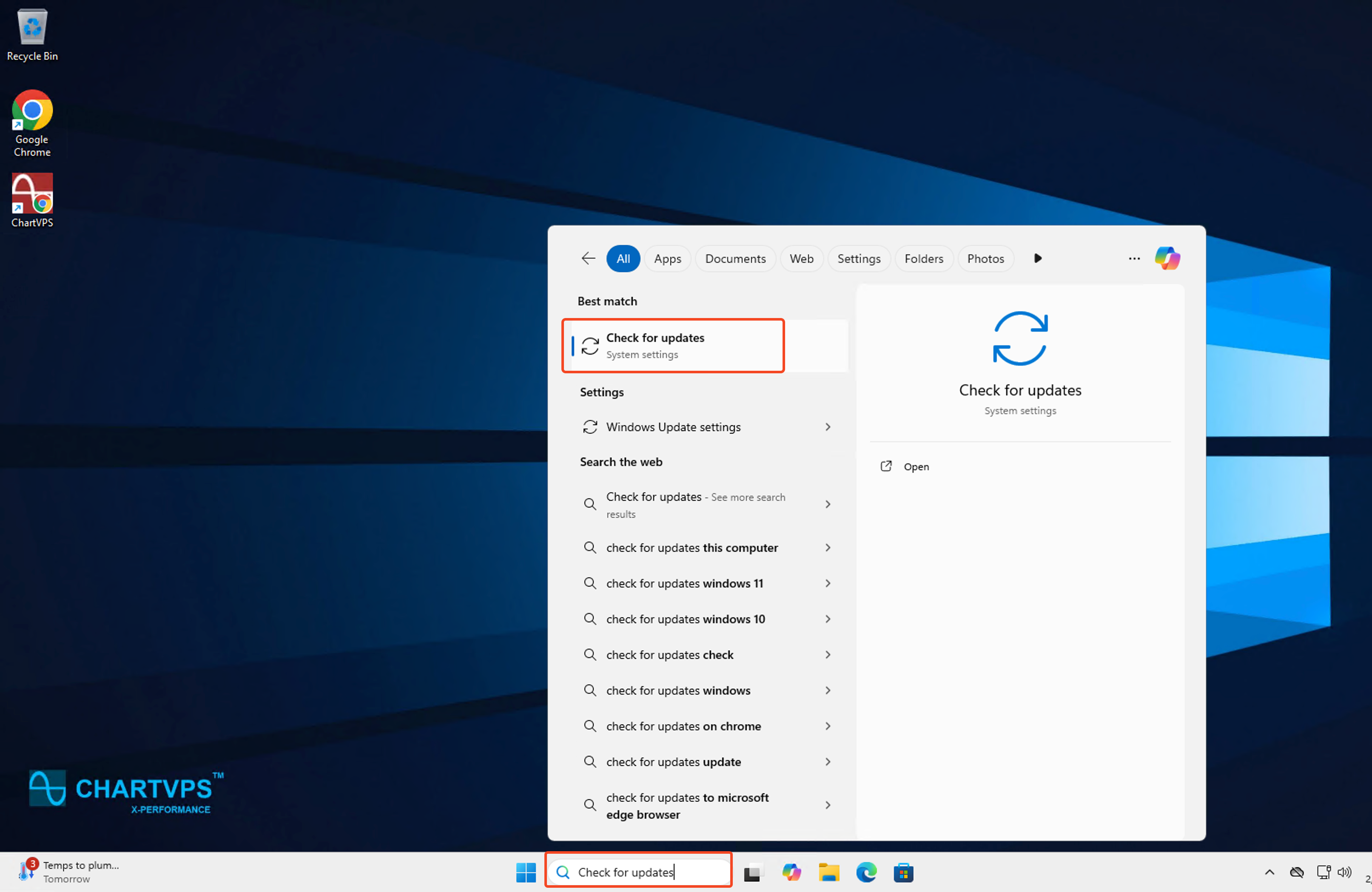
2
The Check for Updates option takes you to the Windows Update settings page. In the top right corner, you’ll find a Check for updates button. Click it to manually check for and install available updates.
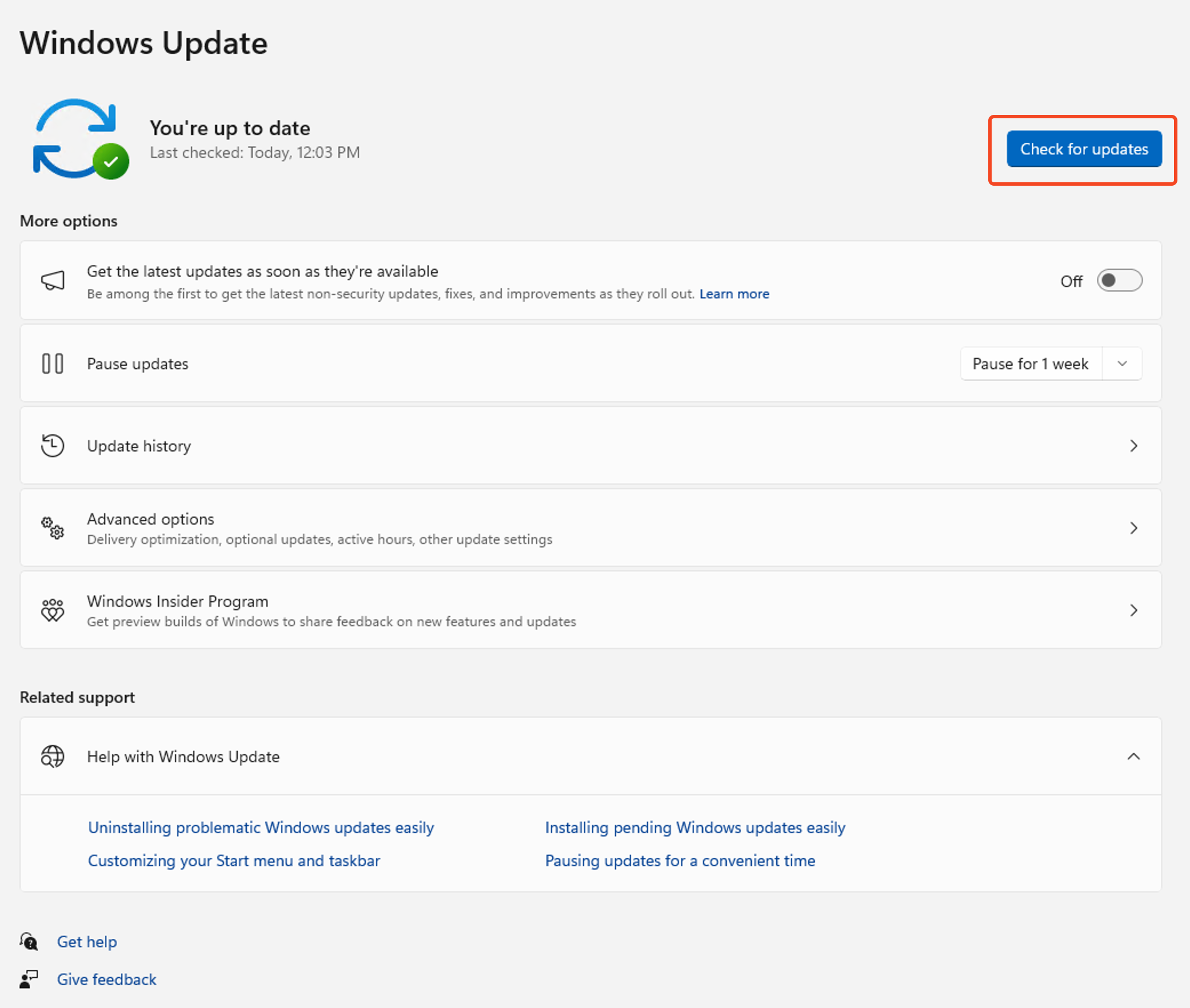

3
If Windows finds updates, it will begin installing them. Otherwise, the Check for updates button will become available again.
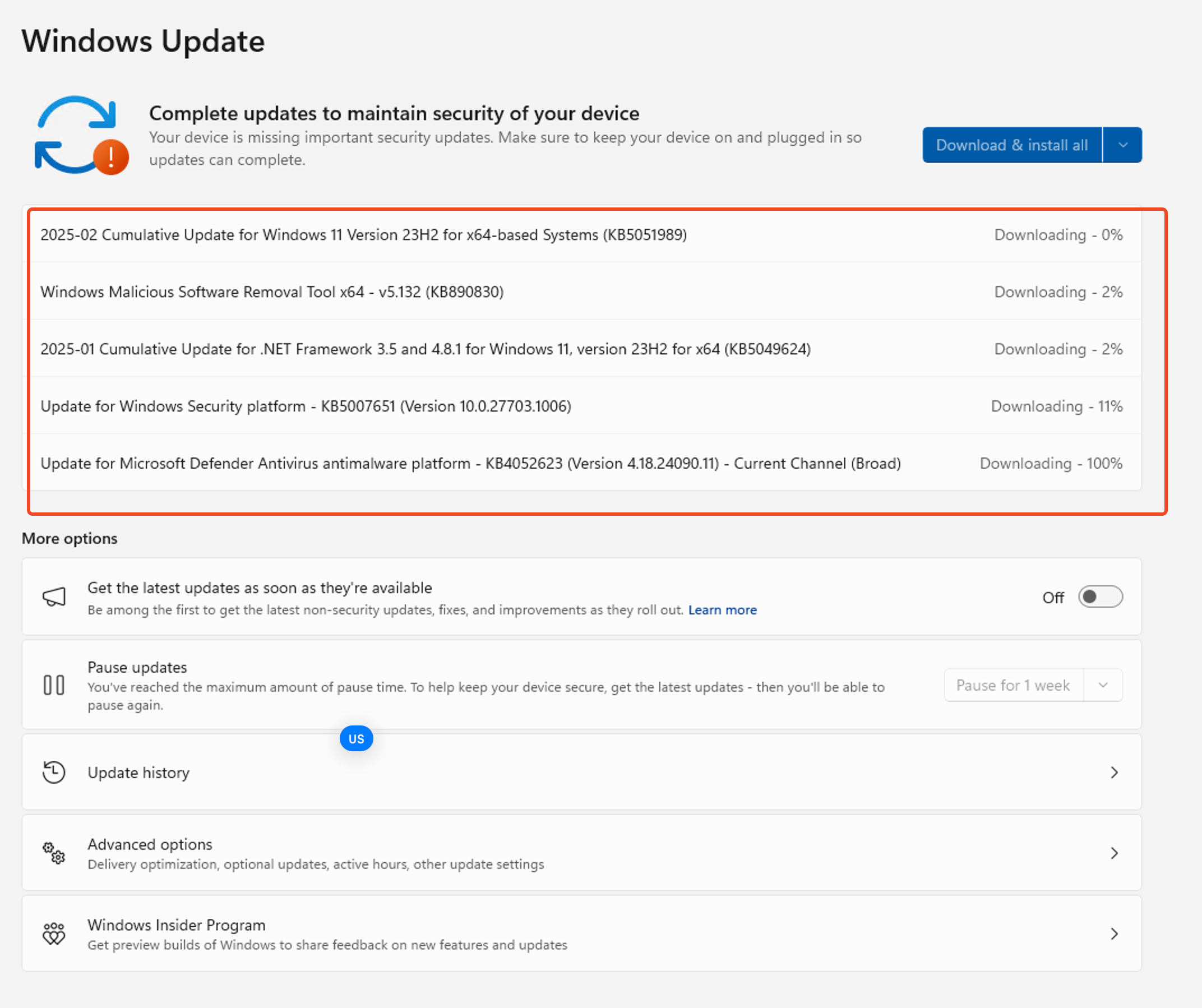
4
Once the update process is complete, you may see a message asking you to restart your server. It’s important to restart if prompted, as some updates won’t be fully applied until you do.
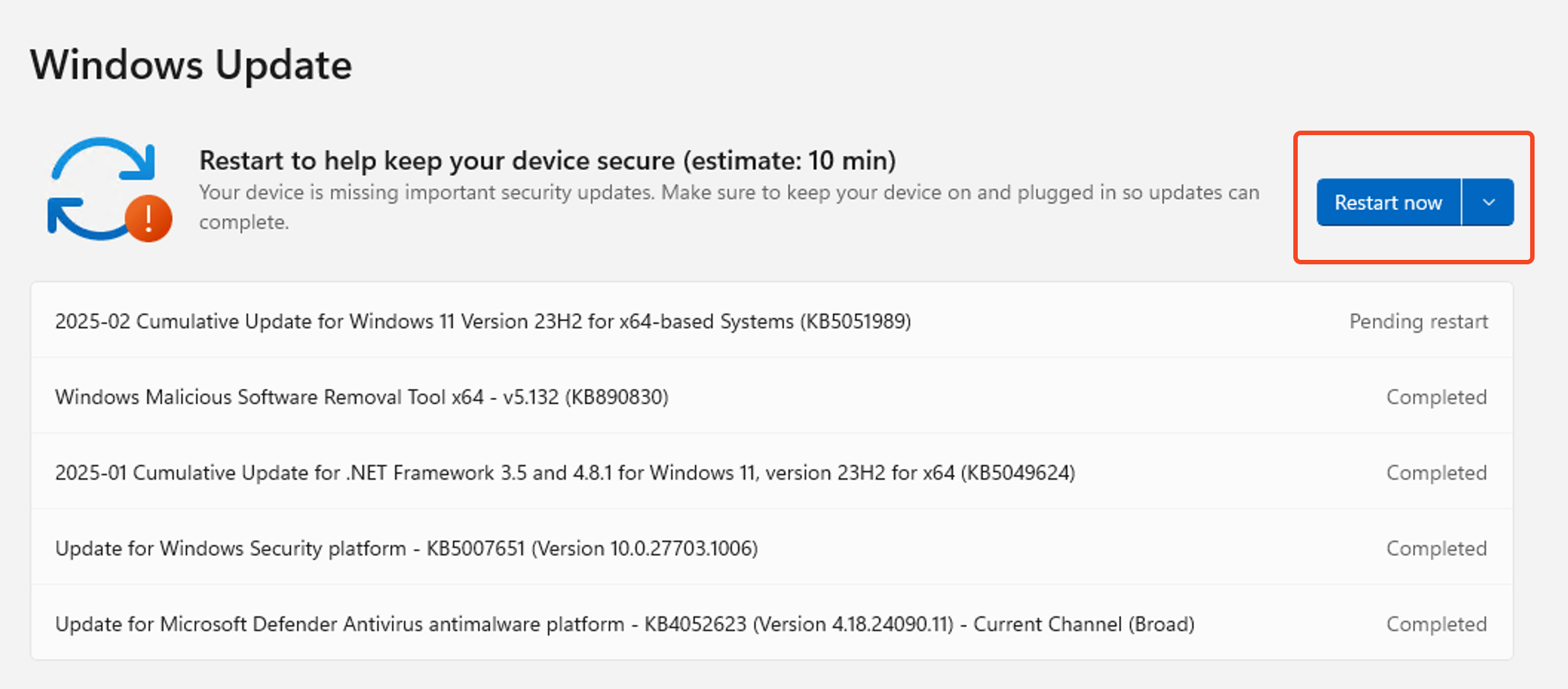
Not every update will require a reboot.
Important: Before restarting your VPS/Dedicated Server, ensure all trading applications are closed. A reboot will terminate all running programs.
5
Once the updates are installed and the reboot is complete, your VPS/Dedicated Server with Windows Server 2025 (or with Windows 11) is up-to-date and ready for operation.
After the updates are installed and the server reboots, your Windows Server 2025 (or Windows 11) VPS/Dedicated Server is up-to-date and ready for use.
Having trouble with these steps? Our support team is available 24/7 to assist you. Don’t hesitate to reach out!
