Lagging, frozen, or out-of-sync chart data in NinjaTrader 8 (NT8) can be caused by various factors. Here’s one way to fix the issue
Resetting Instruments and Trading Hour Templates:
Start by ensuring that you are disconnected from any data providers. To do this, follow these steps:
- Open NinjaTrader 8.
- Navigate to the Control Center by clicking on the Control Center tab at the top of the platform.
- In the Control Center, go to the Connections menu located in the upper-left corner.
- Hover your mouse over any active connection, and you will see a disconnect option appear to the right. Left-click on disconnect to disconnect from the data provider.
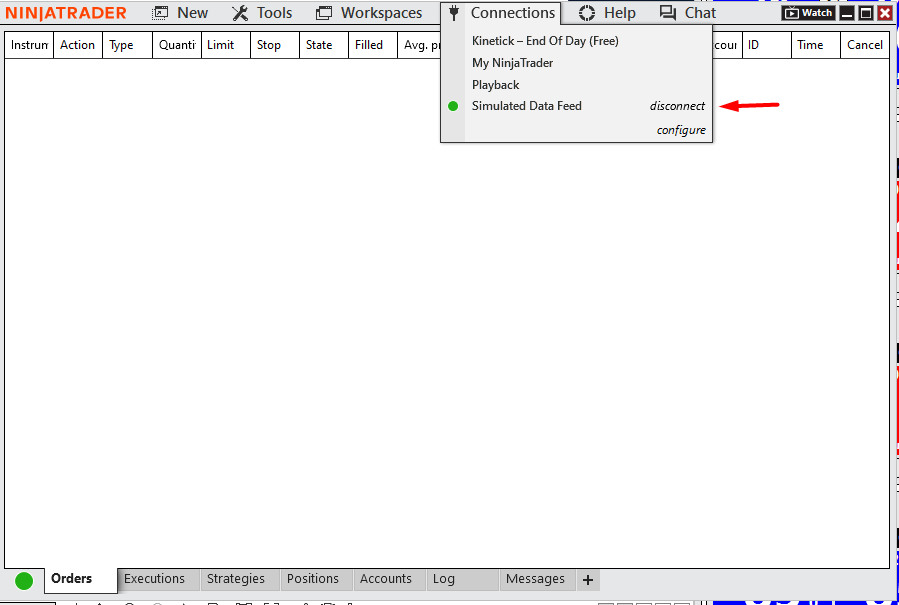
Reset Instruments:
- Now, it’s time to reset your instruments. This step ensures that your instrument data is up to date. Follow these steps:
- In the Control Center, go to the Tools menu.
- From the Tools menu, select Database Management.

Update Instruments:
- In the Database Management window, locate the Update instruments section.
- Ensure that the following options are checked:
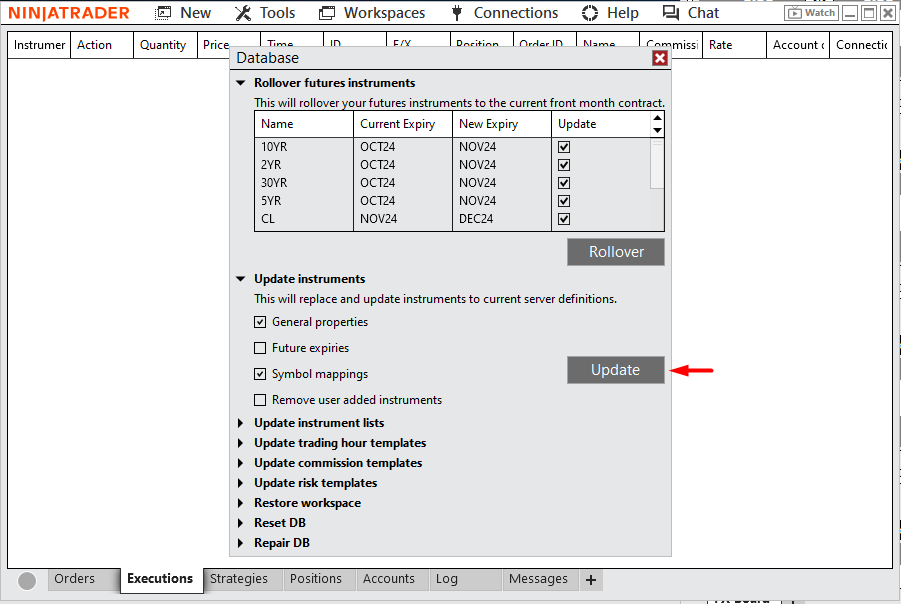
- General properties - Futures expiries - Symbol mappings
- After confirming these options are selected, click on the Update button. This action will refresh your instrument data.
Reset Trading Hour Templates:
- Next, reset your trading hour templates to ensure accurate trading hours for your instruments. Follow these steps:
- In the Database Management window, find the Update trading hour templates section.
- Ensure that the Predefined trading hours templates option is checked.
- Click the "Update" button.
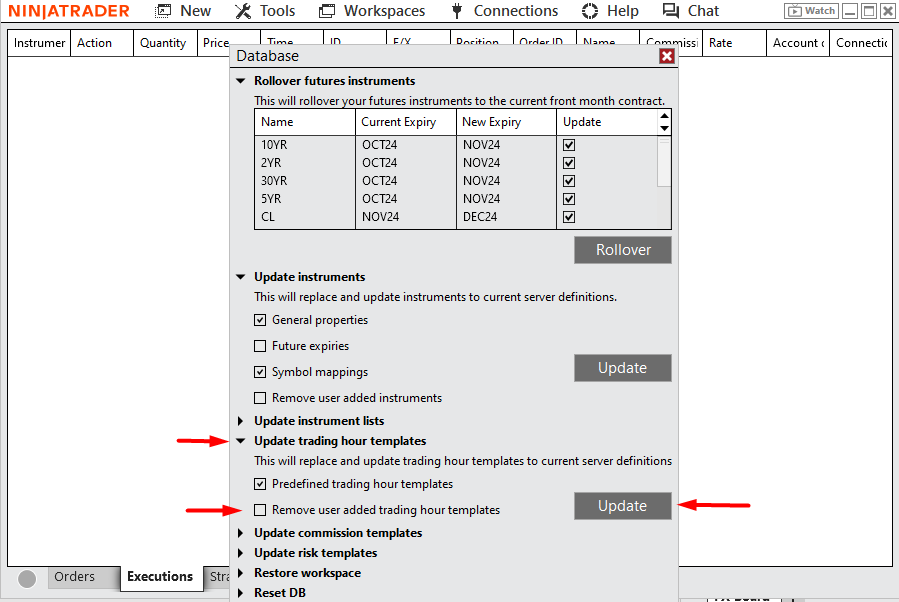
Restart NinjaTrader:
- After completing the above steps, it’s essential to restart NinjaTrader for the changes to take effect. Close and then reopen NinjaTrader.
Troubleshooting and Providing Log Files:
If the issue persists after performing the above steps, you may need to provide log and trace files for further investigation. Here’s how to do it:
1
Locate Log and Trace Files:
- Open your computer’s File Explorer by pressing the Windows Key + E.
- Navigate to the Documents/NinjaTrader 8 folder.
2
Select and Compress Files:
- In the NinjaTrader 8 folder, you will find two folders named ‘log‘ and ‘trace.’ Press and hold the control (ctrl) key on your keyboard the Left-click to highlight both folders.
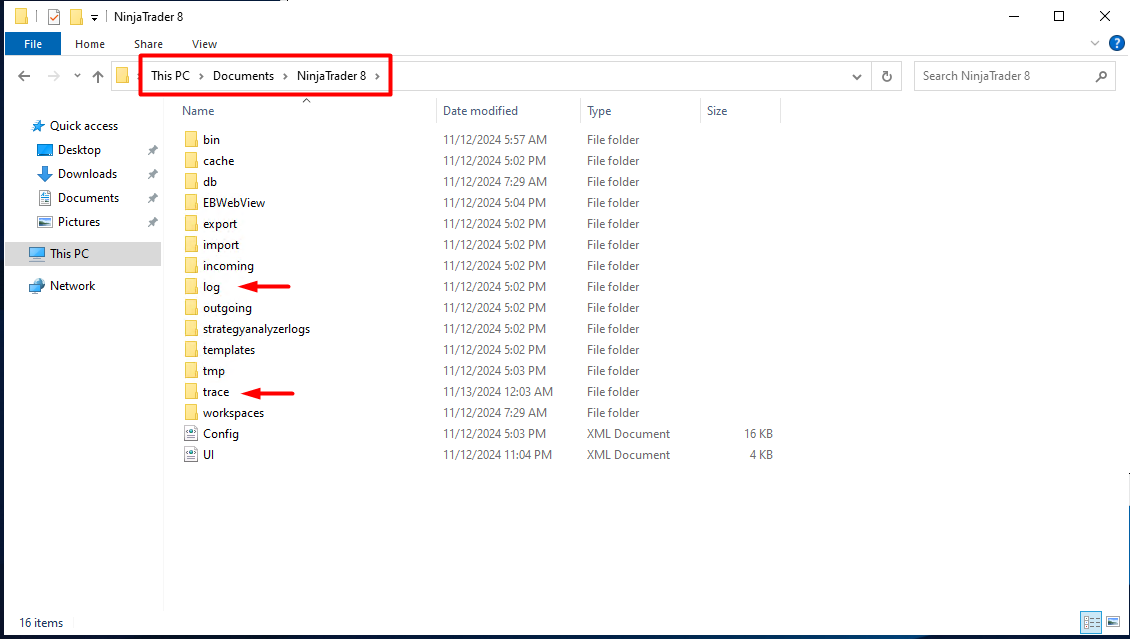 3Create a Compressed Folder:
3Create a Compressed Folder: - Right-click on the selected folders, and from the context menu, choose ‘Send To > Compressed (zipped) folder.’ This action will create a compressed folder containing your log and trace files.

4
Attach Compressed Folders:
- Send the two compressed folders as email attachments to the support team or the relevant recipient who requested the log and trace files.
By following these steps, you can reset your instruments and trading hour templates in NinjaTrader 8, as well as provide essential log and trace files for further troubleshooting if the issue persists. This comprehensive approach ensures that your trading platform functions smoothly and that any technical issues can be addressed effectively.
How to resolve NT8 Lagging Frozen Out of Sync Chart Data
