Enhance your remote session flexibility by enabling the feature to select a subset of monitors for full-screen display. Instead of being confined to utilizing all monitors or just one, this capability allows for more tailored usage. For instance, you’ll be able to use two out of three monitors while working locally on something else, with the remaining two monitors actively engaged in the RDP session.
1
Save your RDP file
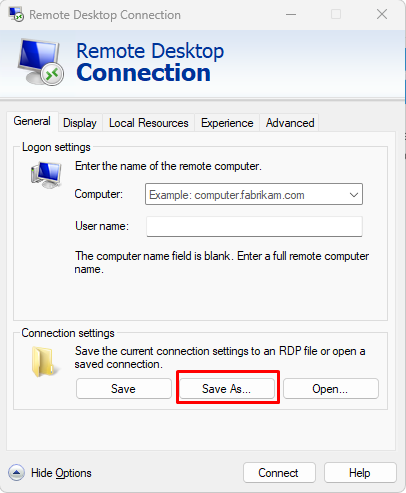

2
Open the previously saved RDP file via Notepad so it’s editable – you should get something like this
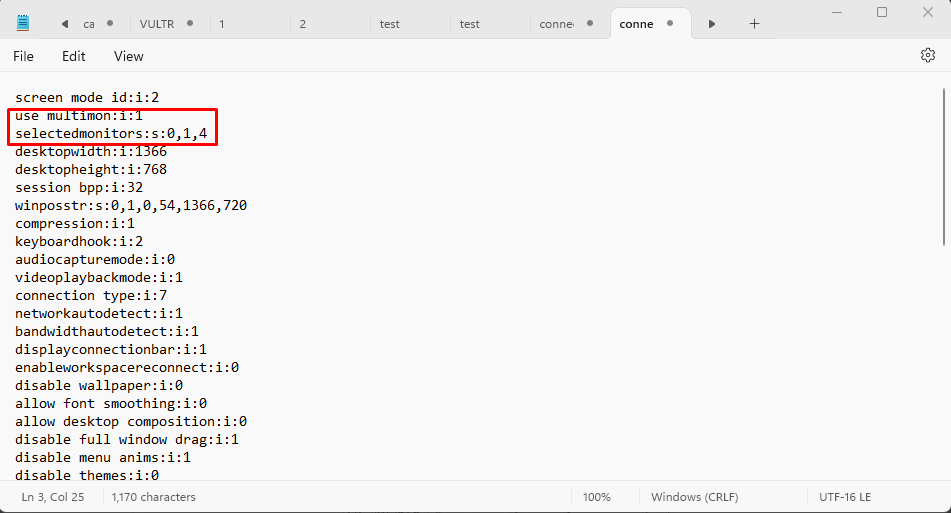
3
You can see the use multimon:i:1 line which tells us that Multiple Monitor mode is enabled and the other line selectedmonitors:s:0,1,4 that shows us which monitors are actually selected to be involved in the session. Here we have all monitors included.
4
To see which Monitors you have connected to your PC/Laptop you’ll open CMD as administrator and type mstsc /l – as output you should get something like this
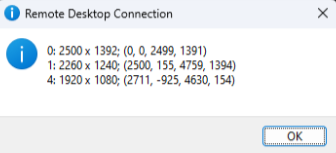
5
Simply edit the line selectedmonitors:s:0,1,4 line and instead of 0,1,4 you can select the particular monitors you want to be involved.
After you edit this please make sure you saved the file.
6
Open the file you previously edited using the Remote Desktop Connection app
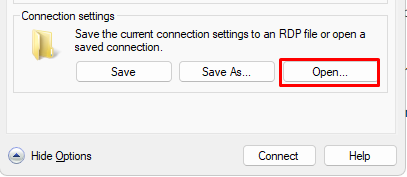
Now you should have established the connection using only the selected monitors.
