You can increase your remote session flexibility by taking advantage of a useful feature to select a subset of monitors for full-screen display. That way, instead of being stuck using all monitors or just one, you can tailor your monitor usage however you please! For example, you’ll be able to use two out of three monitors while working locally on something else, with the other two monitors being actively engaged in the session.
1
To start things off, you’ll need to find the Remote Desktop Connection program with Windows Search. Just hit the Windows key and “S” at the same time, then type in “RDP.” Open the program.
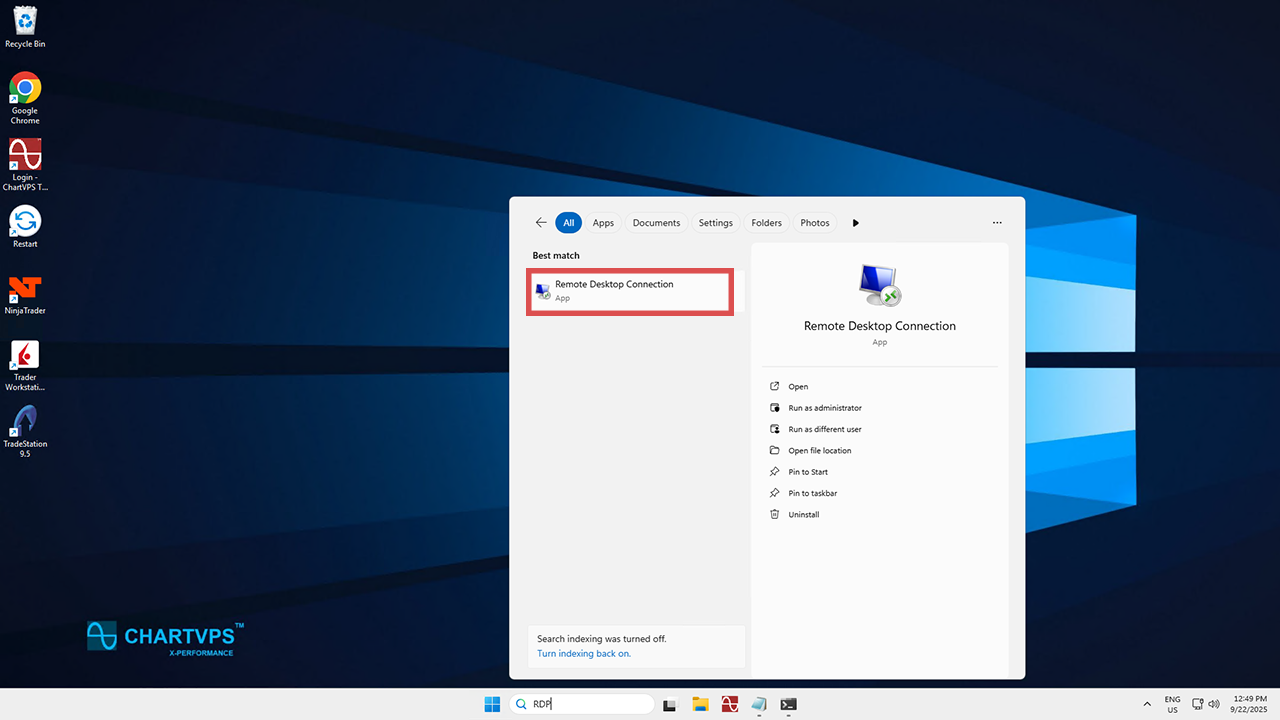
2
Expand Remote Desktop Connection with the See More button at the bottom left. In the newly revealed Connection settings section, hit Save As… to save your RDP file. Be sure to name it something you’ll recognize!
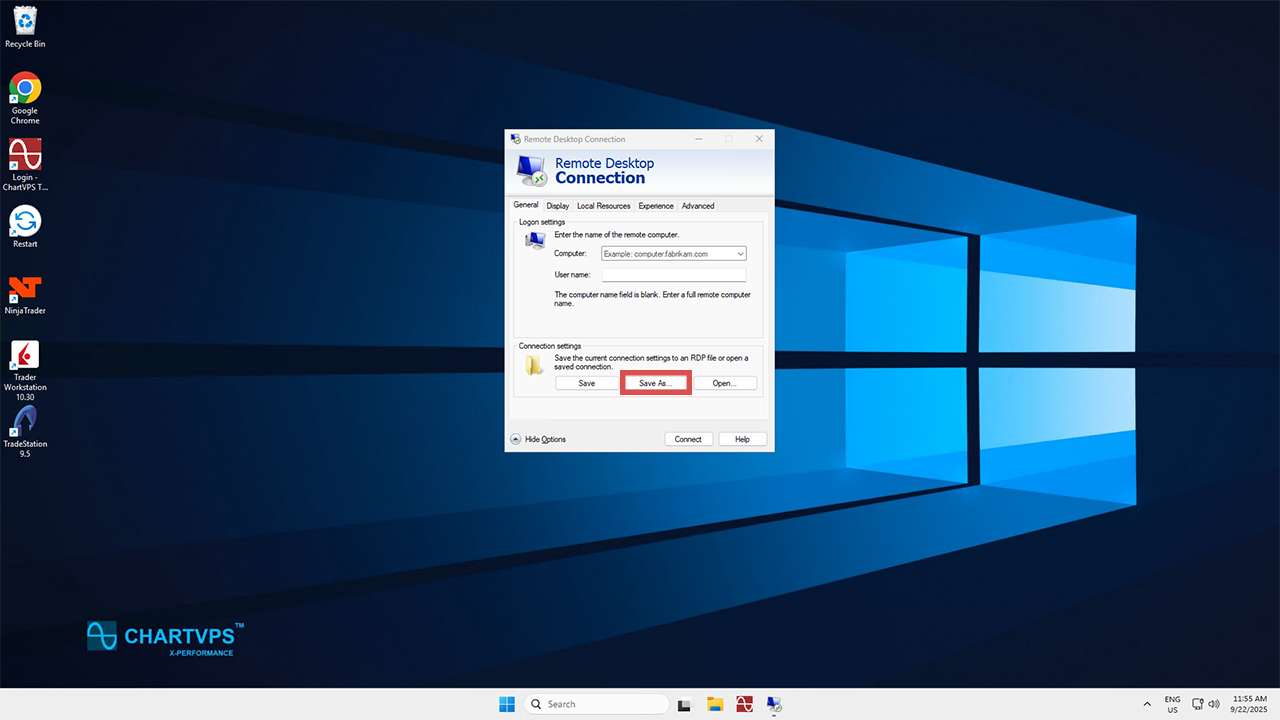
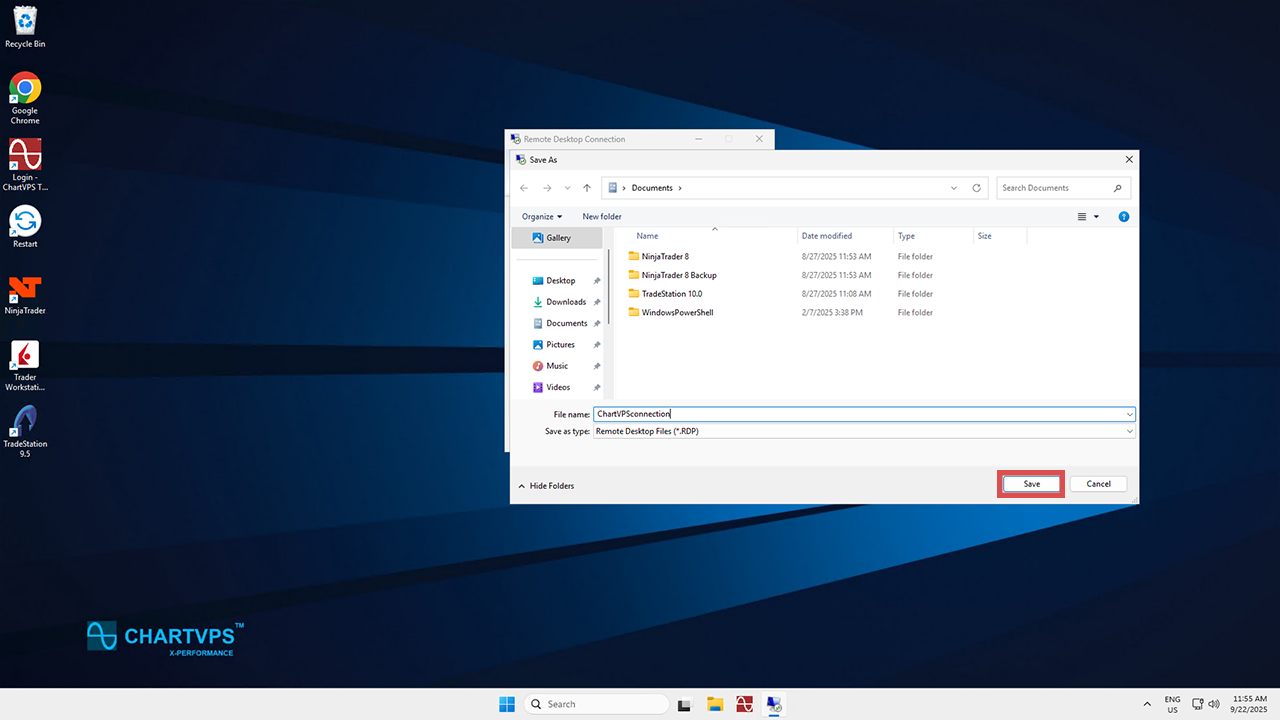
3
Now it’s time to open the previously saved RDP file. Right-click it and hit Open with, then choose Notepad as the program so that you can edit the file.
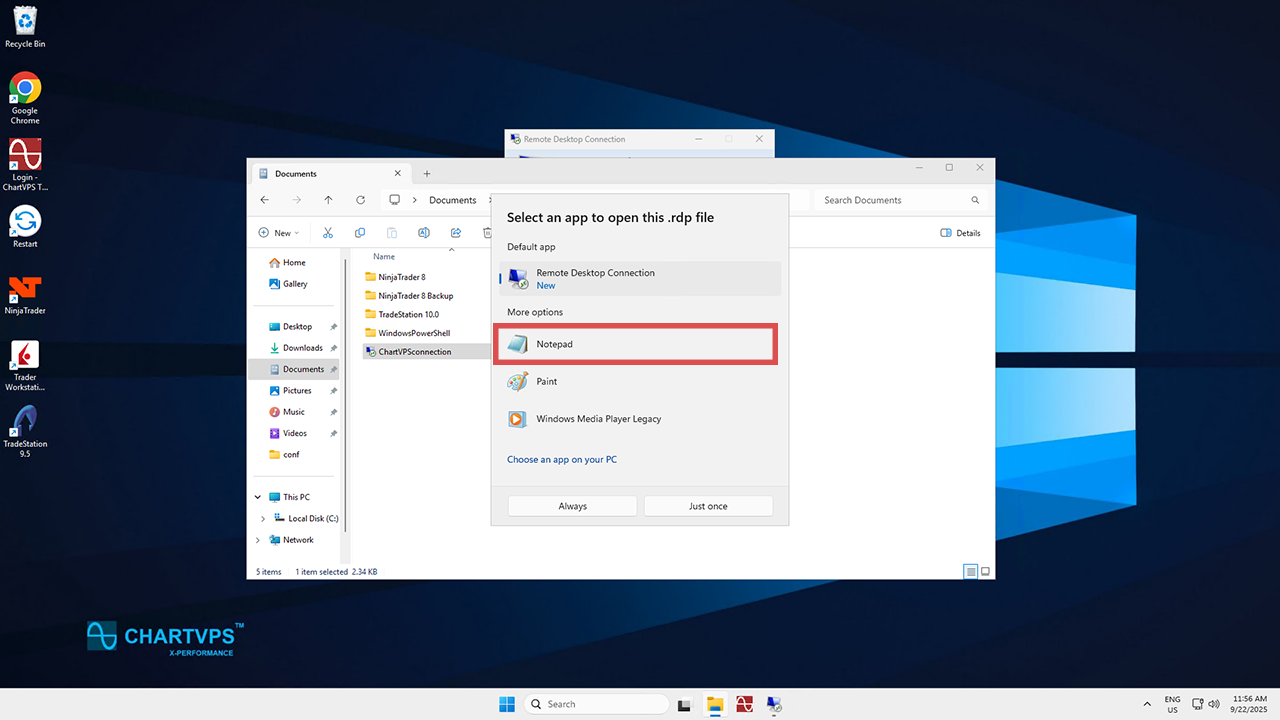
4
Take a look at the multimon:i:1 line, which tells us that Multiple Monitor mode is enabled. Beneath that is a line that says selectedmonitors:s:0,1 – this tells you which monitors are actually being selected to be involved in the remote session.
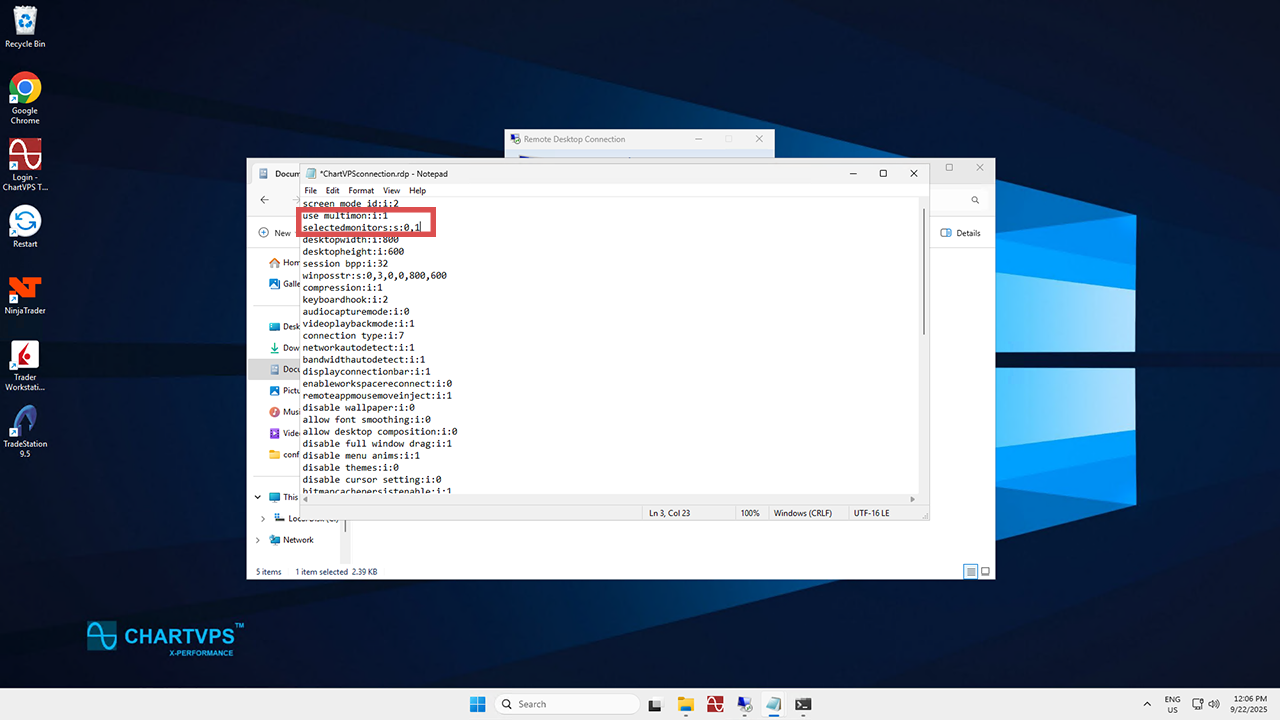
5
To see which monitors you’ve got connected to your PC or laptop, go ahead and open Command Prompt as Administrator.
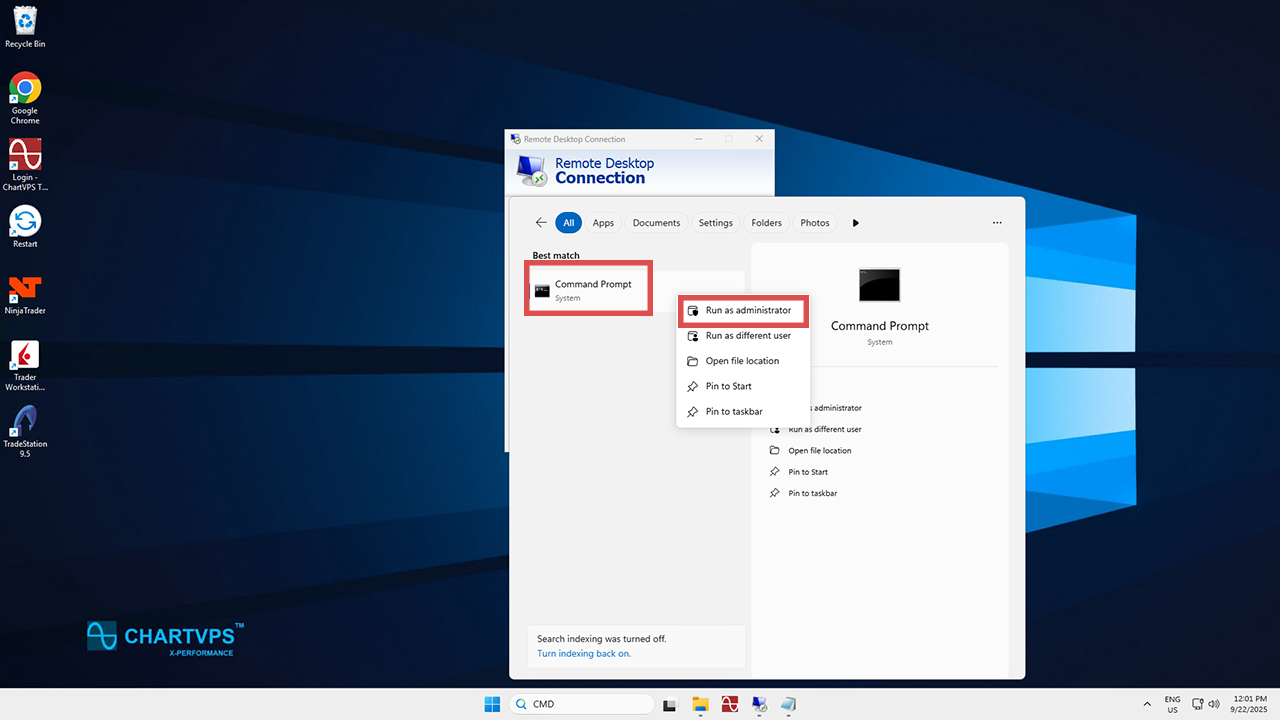
6
In Command Prompt, type (or copy and paste) mstsc /l and hit Enter. This will show you which monitors are connected and their output. The window should look something like this:

7
Now then, all you’ve got to do is go back to the Notepad file and simply edit the line that says selectedmonitors:s:0,1 so that instead of 0,1 (or however many monitors you have), it lists the exact monitors you want to be used. After you’ve edited this, you’ll want to make sure to save the file.
8
Time to wrap things up! To use the program with your chosen monitors, just open the file you previously edited in Remote Desktop Connection. Hit Open, pick your file, and you’re all good to go!

With that, you should have established the connection using only the selected monitors! Feel free to go back and edit it as desired whenever you want to use different monitors in the future.
