If you’re using a ChartVPS Virtual Private Server (VPS), it’s running Windows Server 2025 by default. If you happen to encounter a password expiry prompt on the server, here’s a step-by-step guide to changing the password!
-
It’s important that you start out by signing in as Administrator. Make sure you’re logged in as a user with administrative privileges, as this lets you make changes to user accounts. That’s going to be necessary for this whole process, after all.
-
When your password is about to expire or has already expired, you’ll receive a notification the next time you log in to the system. This tells you that your password has expired or is about to expire, then prompts you to change it.
Changing Password via CTRL+ALT+END:
The first method of changing your password comes from the shortcut Ctrl + Alt + End. This one is especially handy if your password has already expired, as you’ll be forced to change your password immediately. You might see a message prompting you to press Ctrl+Alt+End to change your password.
1
All you’ve got to do is press Ctrl+Alt+End, then click on Change a password.

2
This is where you enter your old password and then a new password. Note that the new password will need to follow any complexity requirements set by your organization.
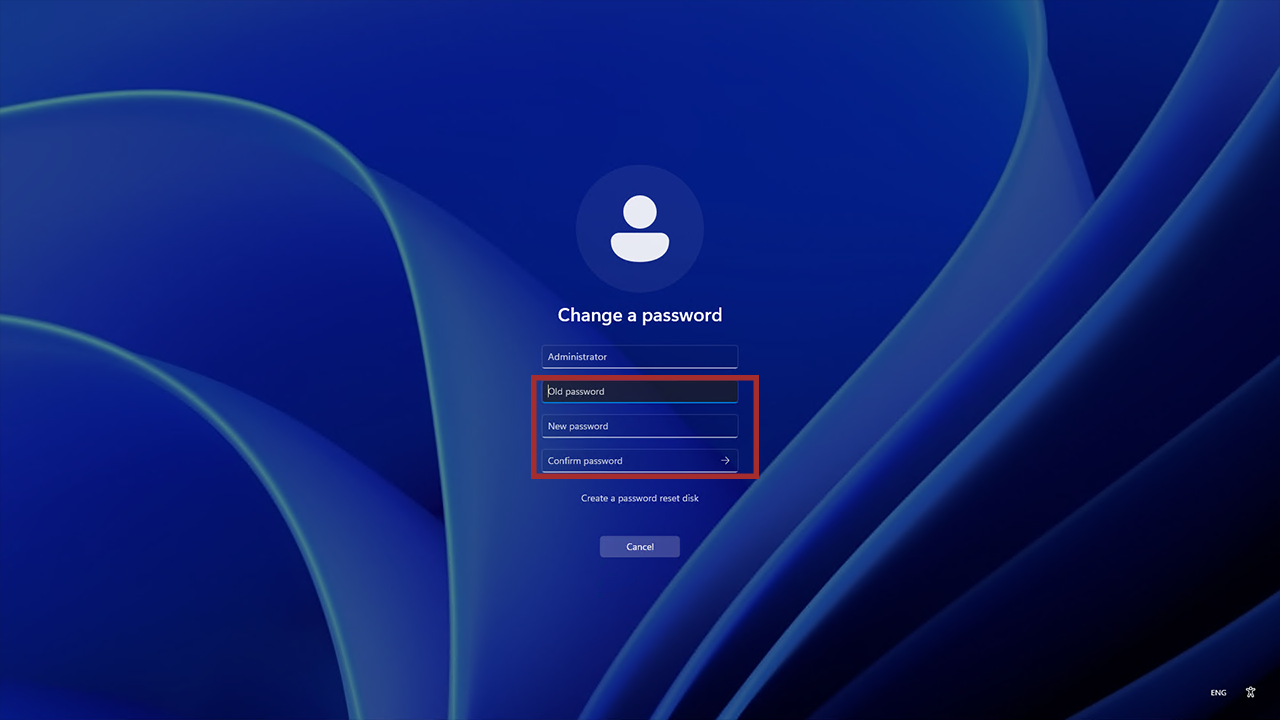
3
Once you’ve entered the new password and confirmed it, the password will officially be changed, and the password expiry message won’t appear anymore.
Changing Password via PowerShell (Administrator):
1
When signed in as an administrator, you can change a user’s password using the PowerShell program. Search “PowerShell” in the Windows bar, then right-click it and click Run as administrator.
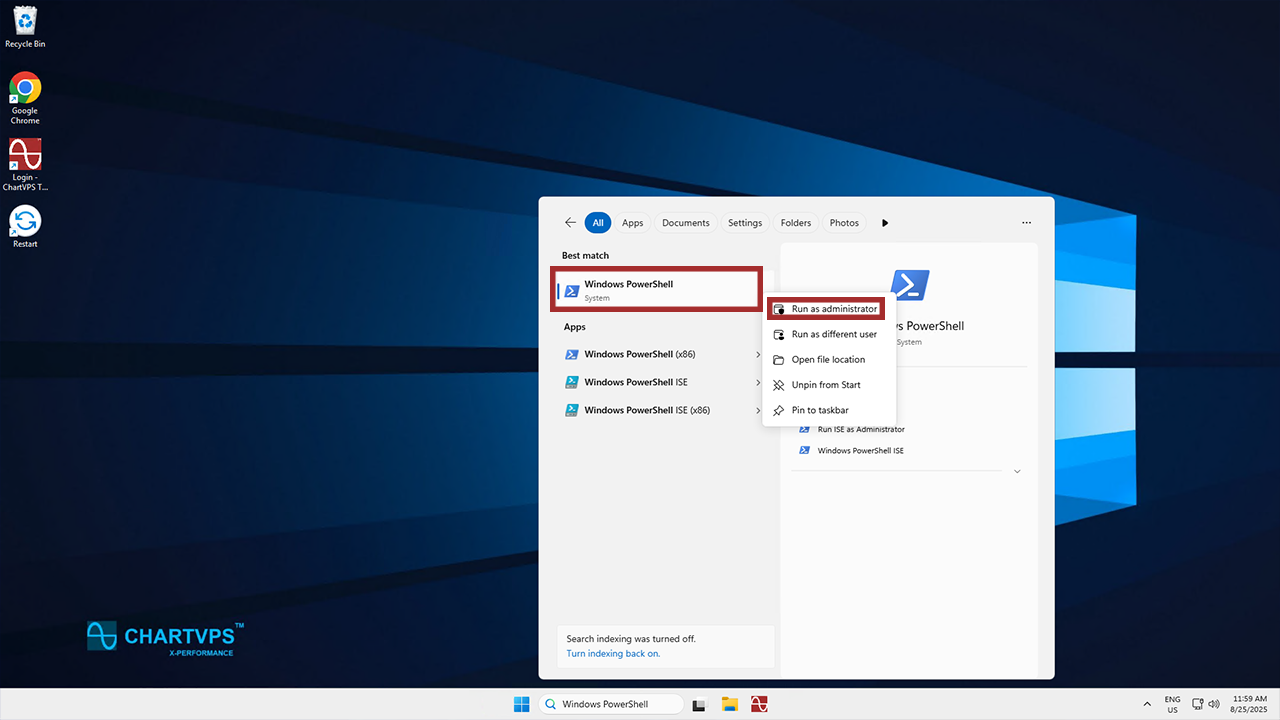
2
With PowerShell open, copy and paste the command below into it and press Enter to change the password for a specific user. Remember, you need to replace username with your actual username and password with your desired password:
net user username password
3
Once you’ve hit Enter, the typed user’s password will be changed, and they can log in using the new password.
Disable Password Expiry (Not Recommended):
As a temporary measure, you can disable password expiry for a user account. That being said, we don’t recommend this process for security reasons. Password expiry policies are essential for maintaining strong security practices in the long run.
1
To start, you’ve got to open Server Manager. Search for “Server Manager” in the Windows bar, then click it.
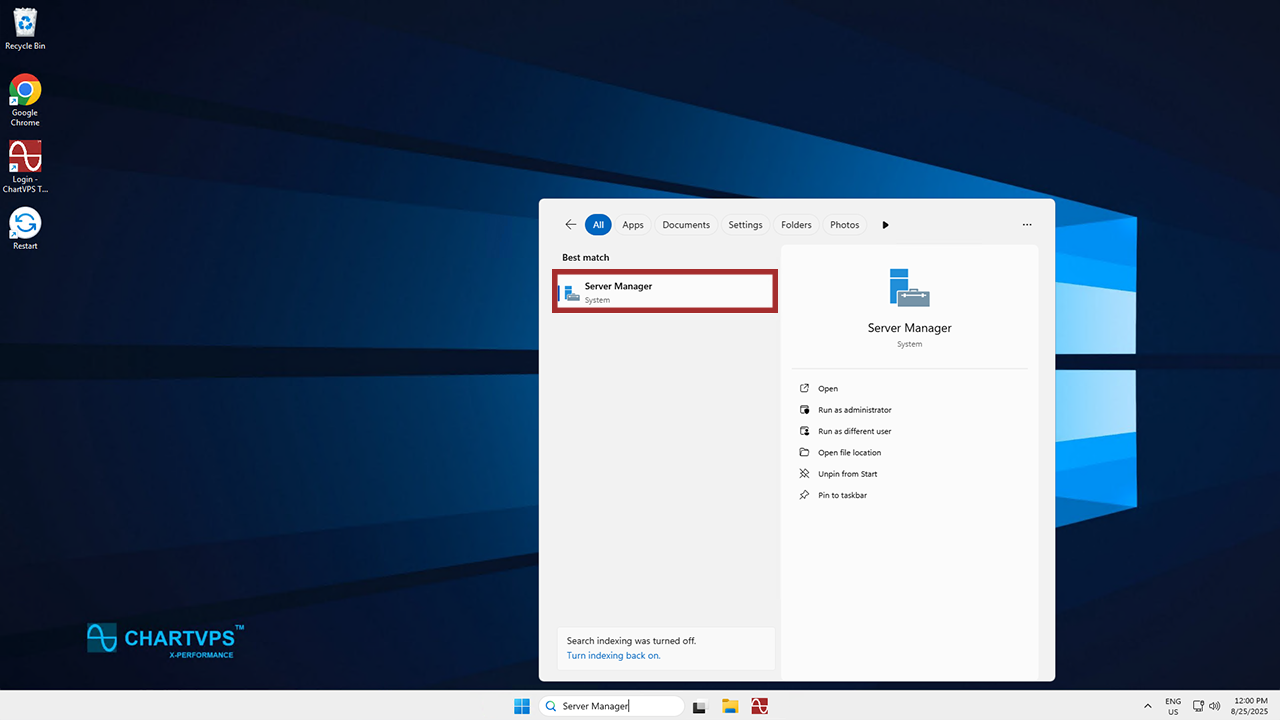
2
In Server Manager, look to the top-right – click Tools, then select Computer Management.
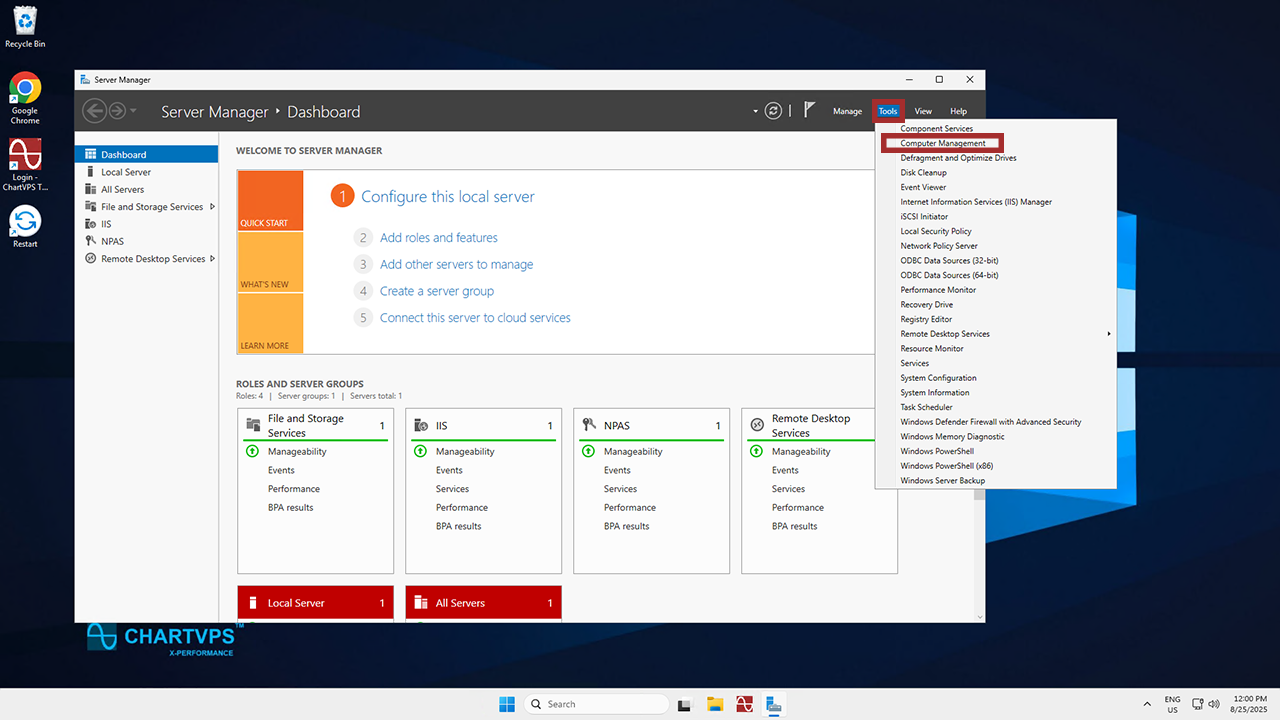
3
In the left pane of the Computer Management window, expand the Local Users and Groups section, then click on Users. Find the user account you want to modify in the list of users. Then, right-click on that account and hit Properties.
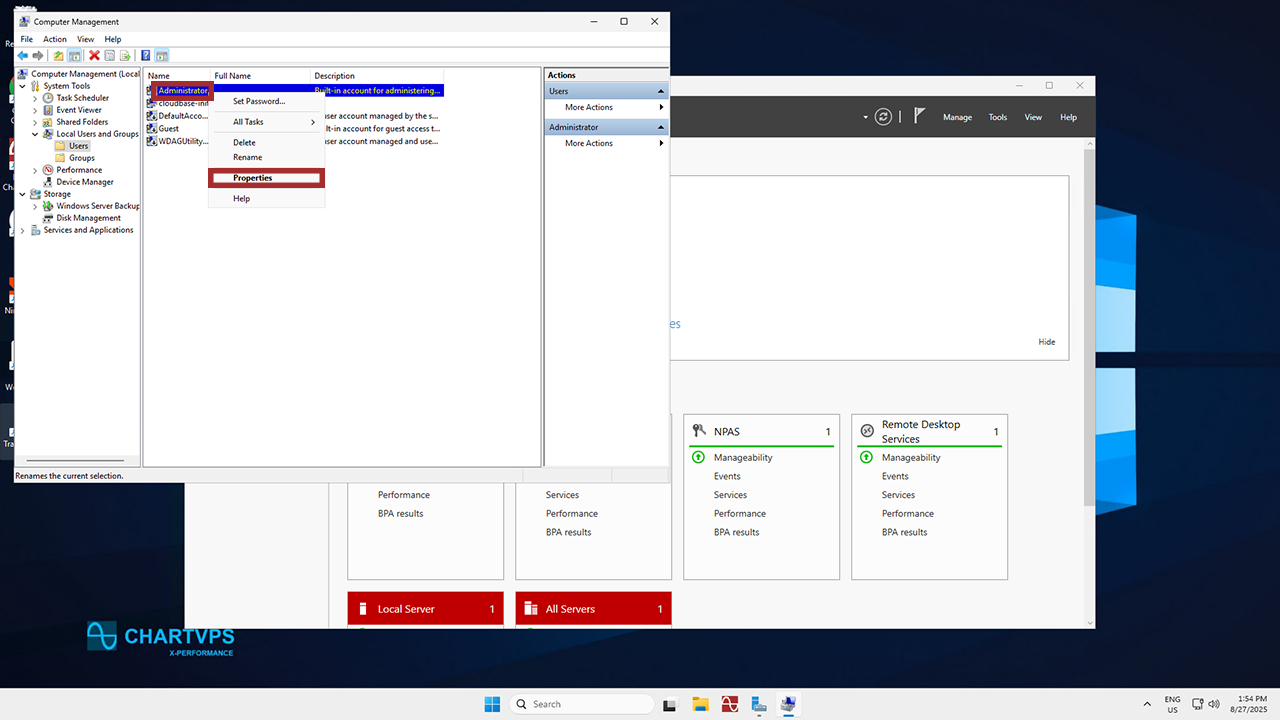
4
In the User Properties window, take a look under the General tab. Check the box next to the option that says Password never expires.
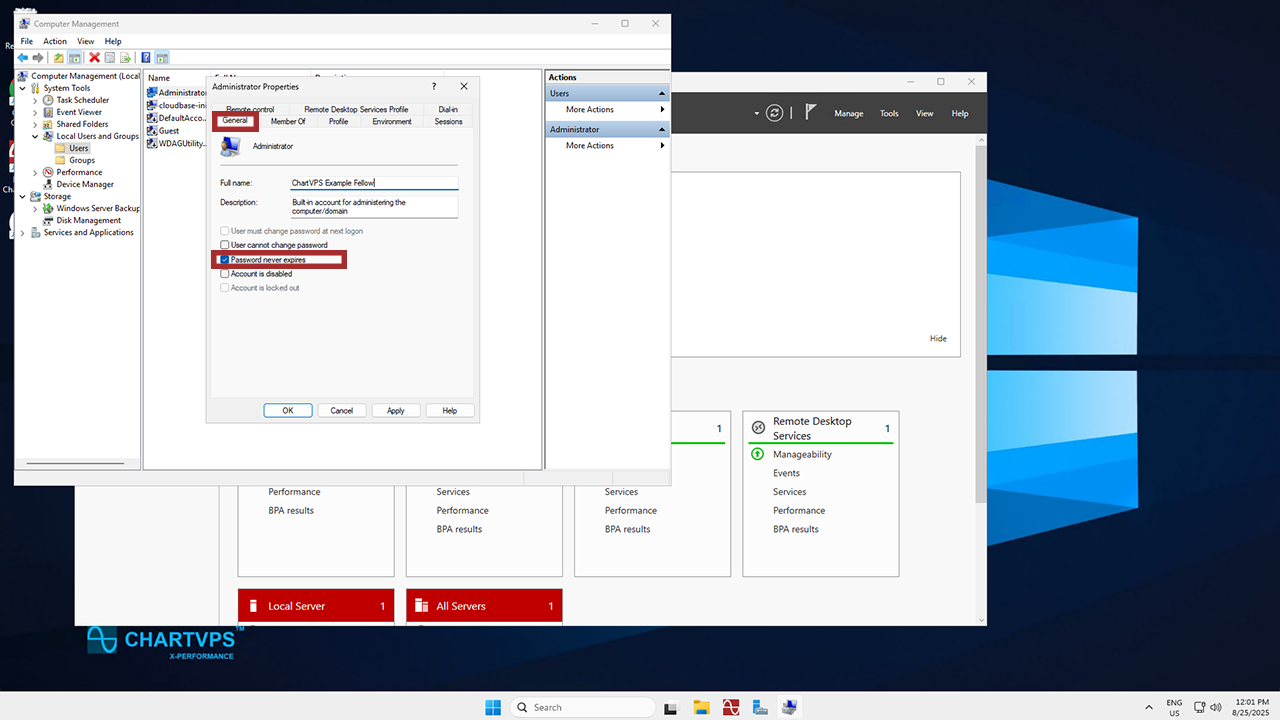
5
Finally, click Apply, then OK to save your changes. Your password will no longer expire, though you should turn this back on in the future if you’re concerned about security!
Always make sure that you and any other users choose strong and unique passwords. This typically means 12+ characters in length, non-dictionary, varying capitalization, a mix of numbers, letters, and symbols, etc. Regular password changes are also a recommended part of maintaining a secure Windows Server.
How to Resolve Password Expiry Messages if They Come up
