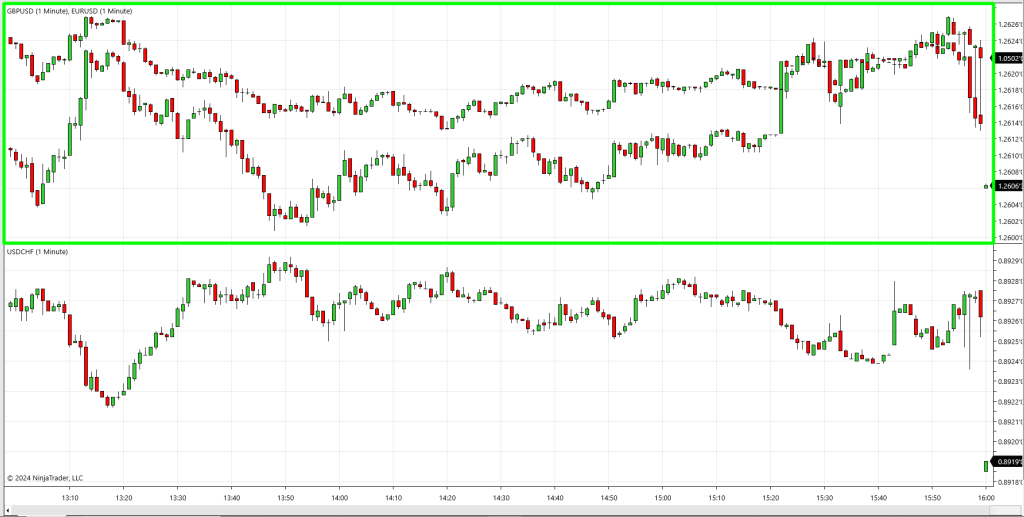By combining multiple instruments in one chart panel, you can:
Compare price movements: Identify trends, divergences, or correlations between markets.
Overlay instruments: Visualize two or more instruments on the same price scale for direct comparison.
Enhance analysis: Use custom indicators across multiple instruments for deeper insights.
-
First you open your NinjaTrader app. Start with the RIGHT CLICK on the panel and go to DATA SERIES:
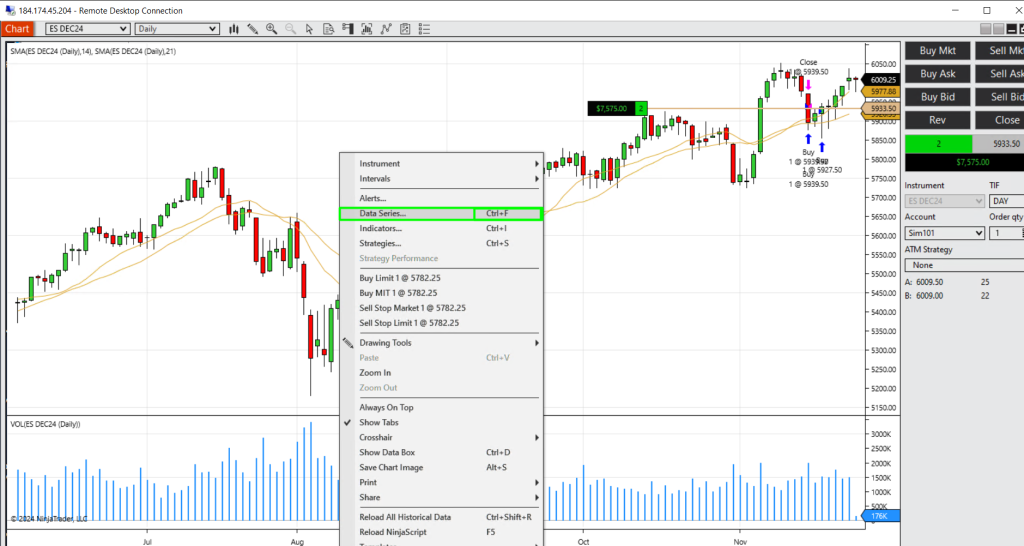
-
Once you’re in DATA SERIES, you should pick an instrument you’d like to add on the top of the little window (In our case GBPCAD)
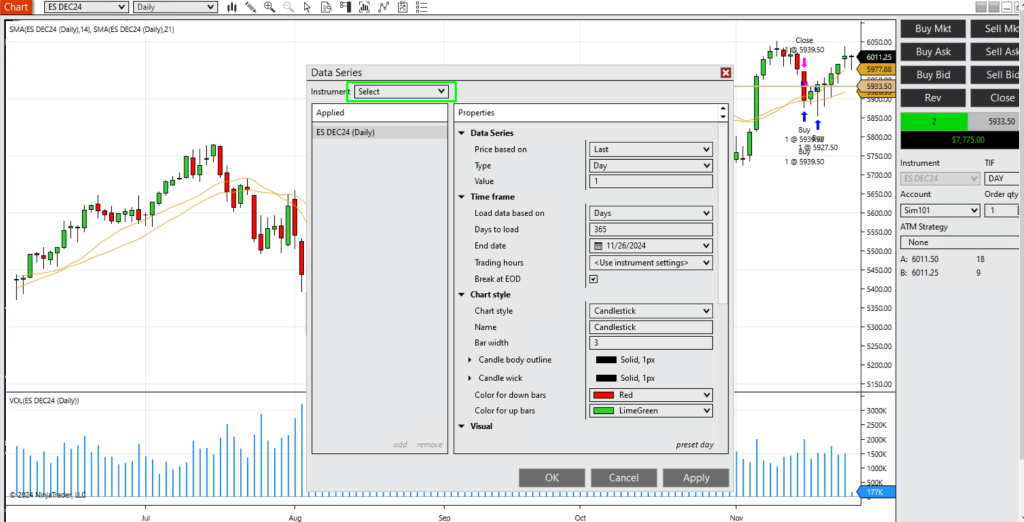
-
Select the INSTRUMENT you’d like to add from the drop-down menu and you will see that it will show up as the NEW PANEL:
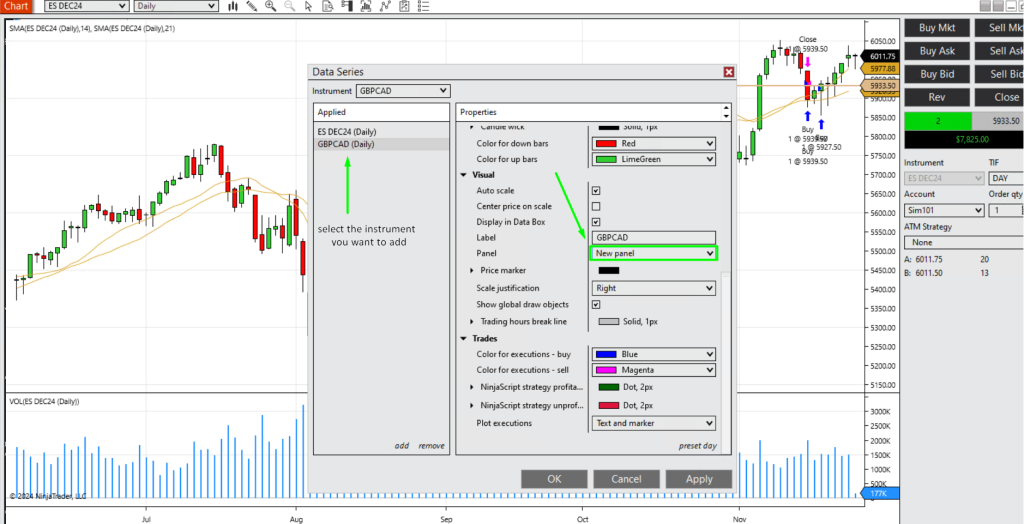
-
Click on APPLY and it will show up in your existing CHART PANEL, so you can follow two instruments at the same time and/or compare the prices in the real time.
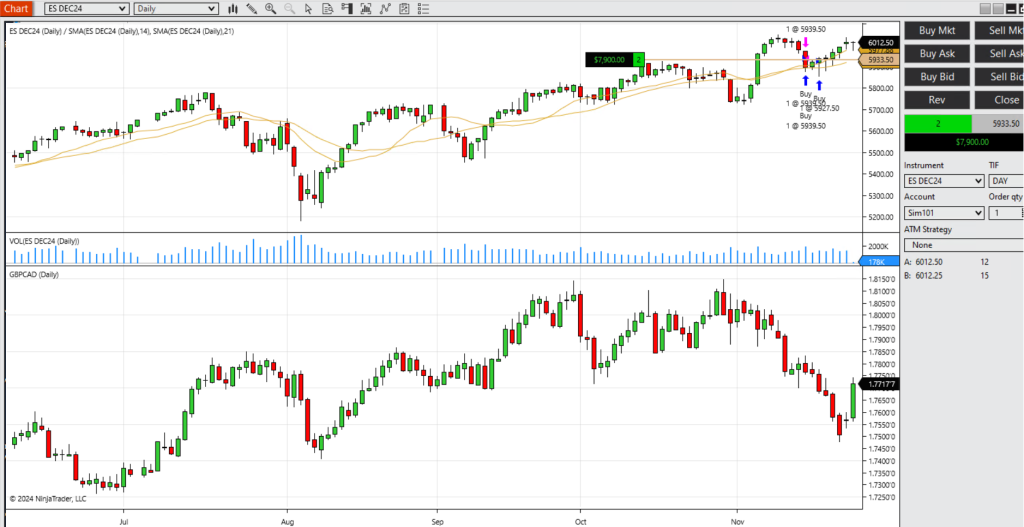
-
You can customize the panels dimensions by clicking on the MIDDLE LINE that separates your two instruments and resize the one you want to:

-
Start with RIGHT CLICK on the panel you want to add instrument on and go to DATA SERIES:
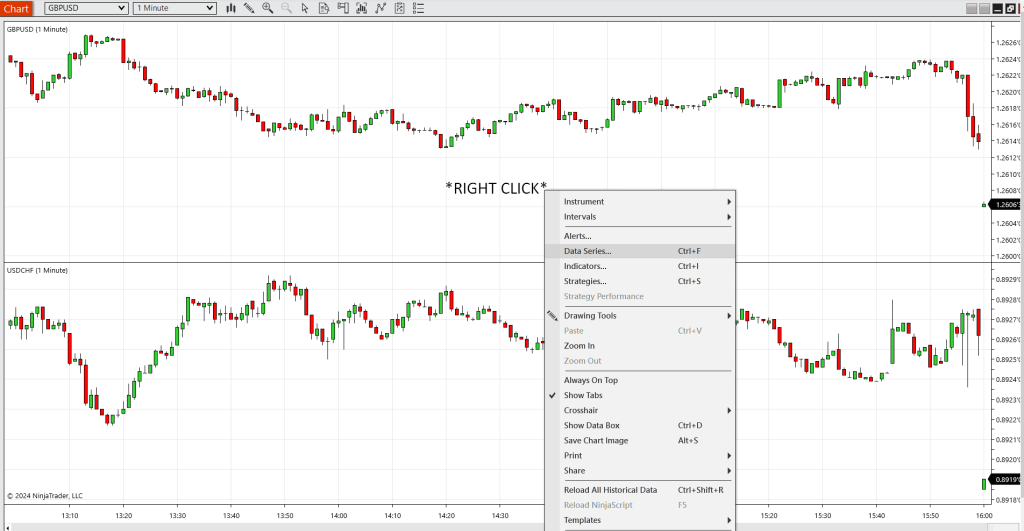
-
Then, just like before, select the instrument you’d like to add (EURUSD in our case):
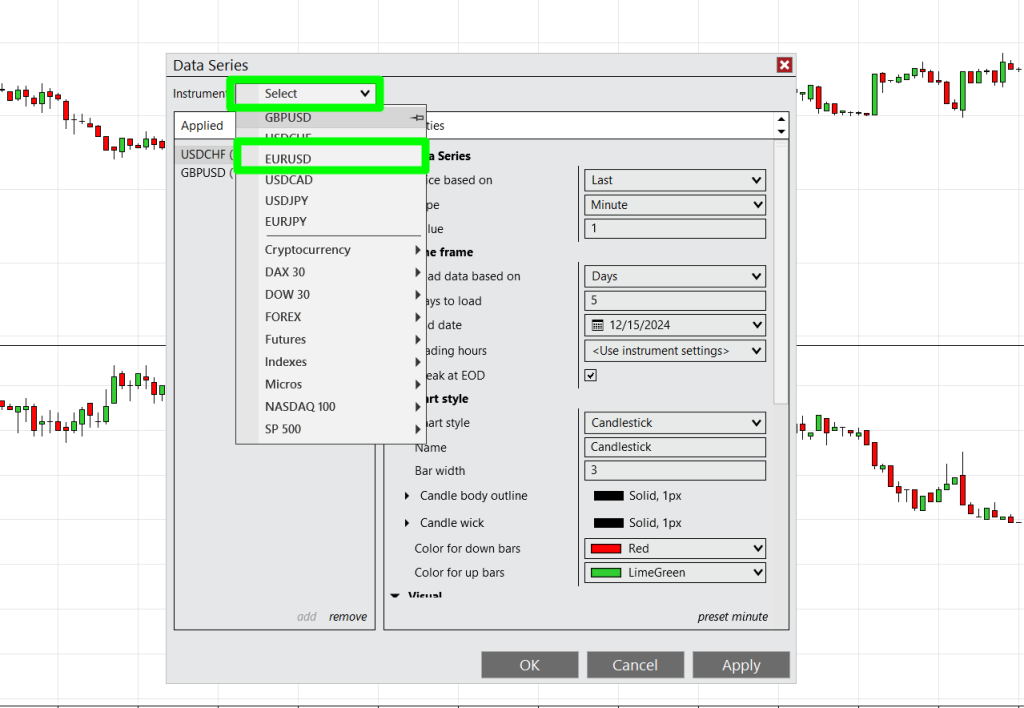
-
Then make sure you select the PANEL where you want to add the INSTRUMENT to:
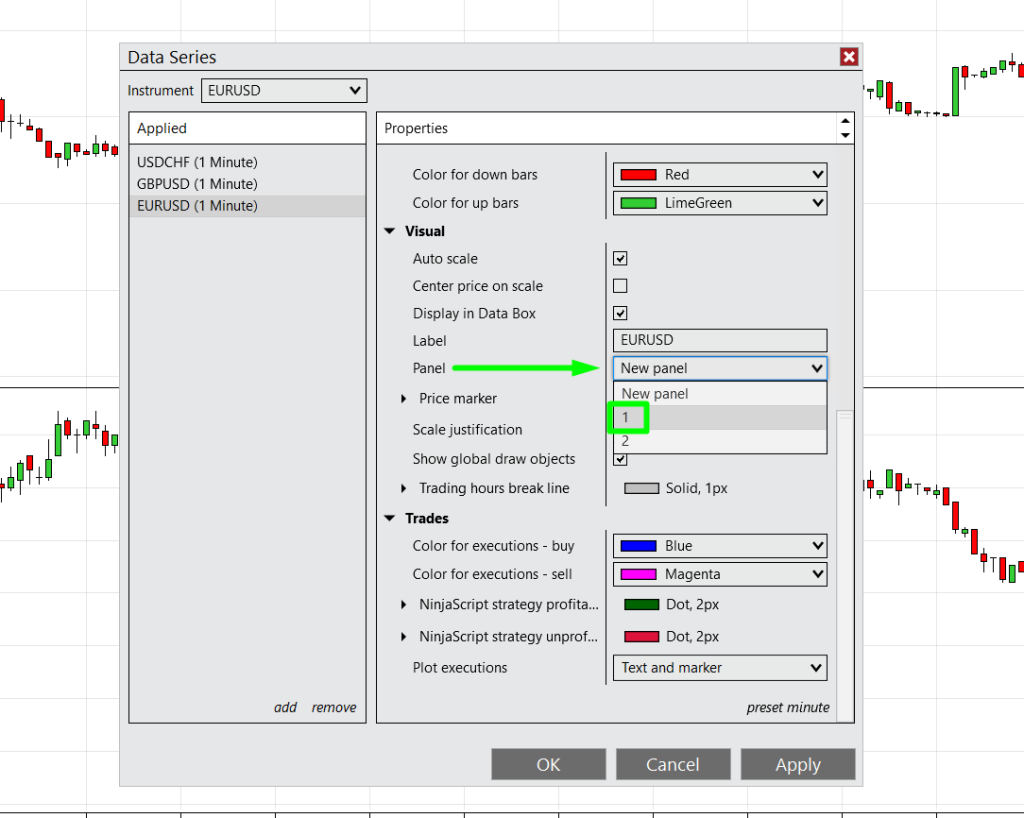
-
Make sure to set SCALE JUSTIFICATION to OVERLAY:
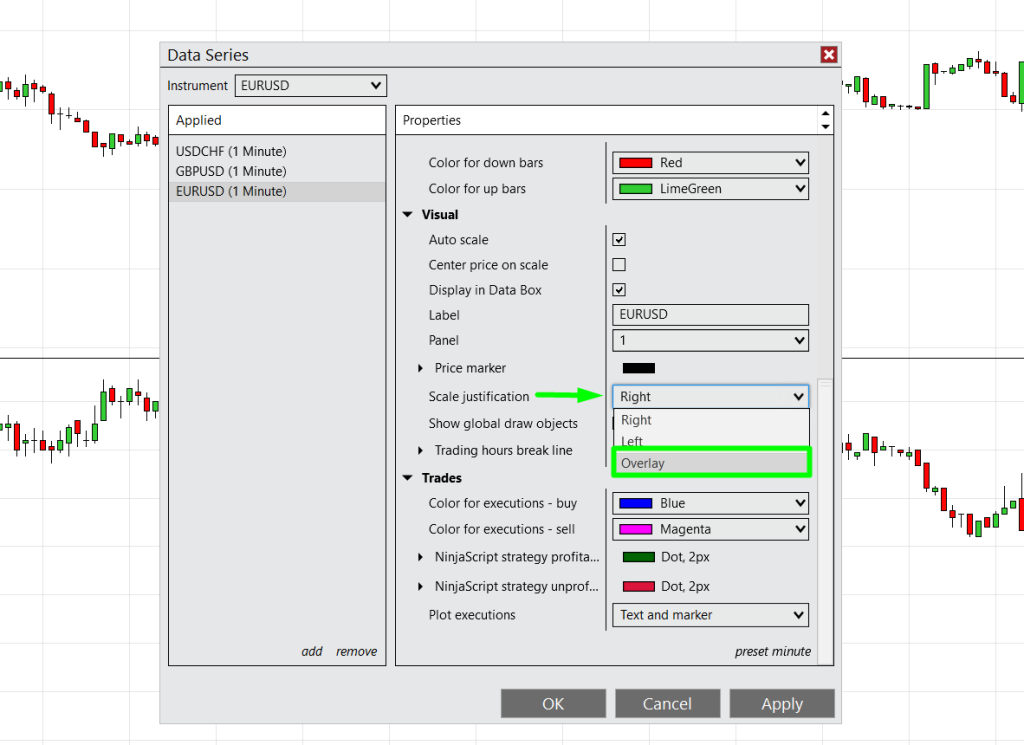
-
Check if PANEL and SCALE JUSTIFICATION are set and click APPLY:
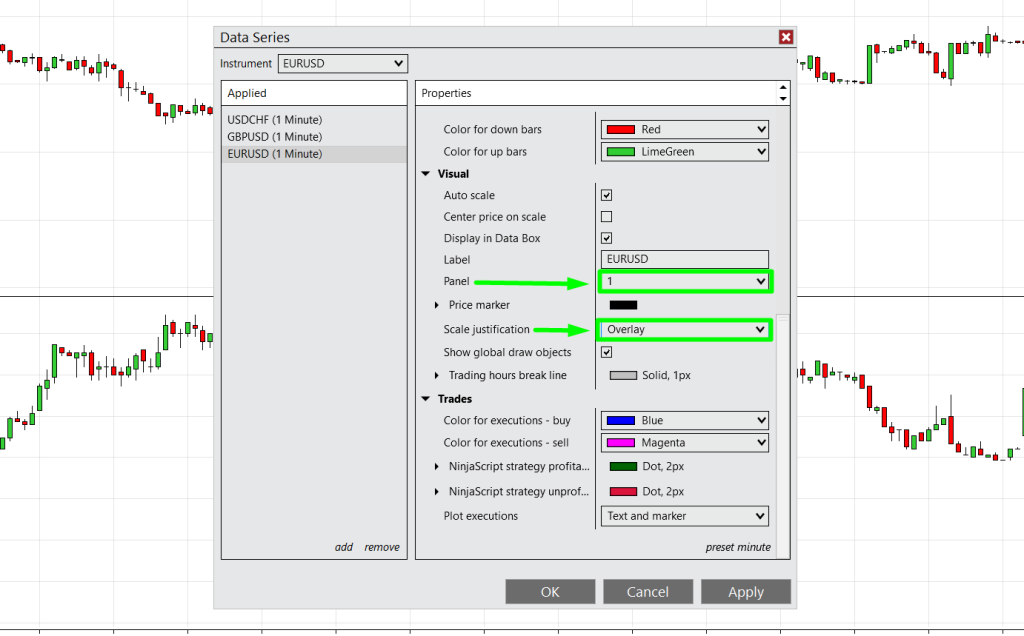
-
Then the CHART will appear in the SELECTED PANEL like this: