-
Open Server Manager:
In the Server Manager window, click on Tools in the upper-right corner.
Select Computer Management from the dropdown menu.
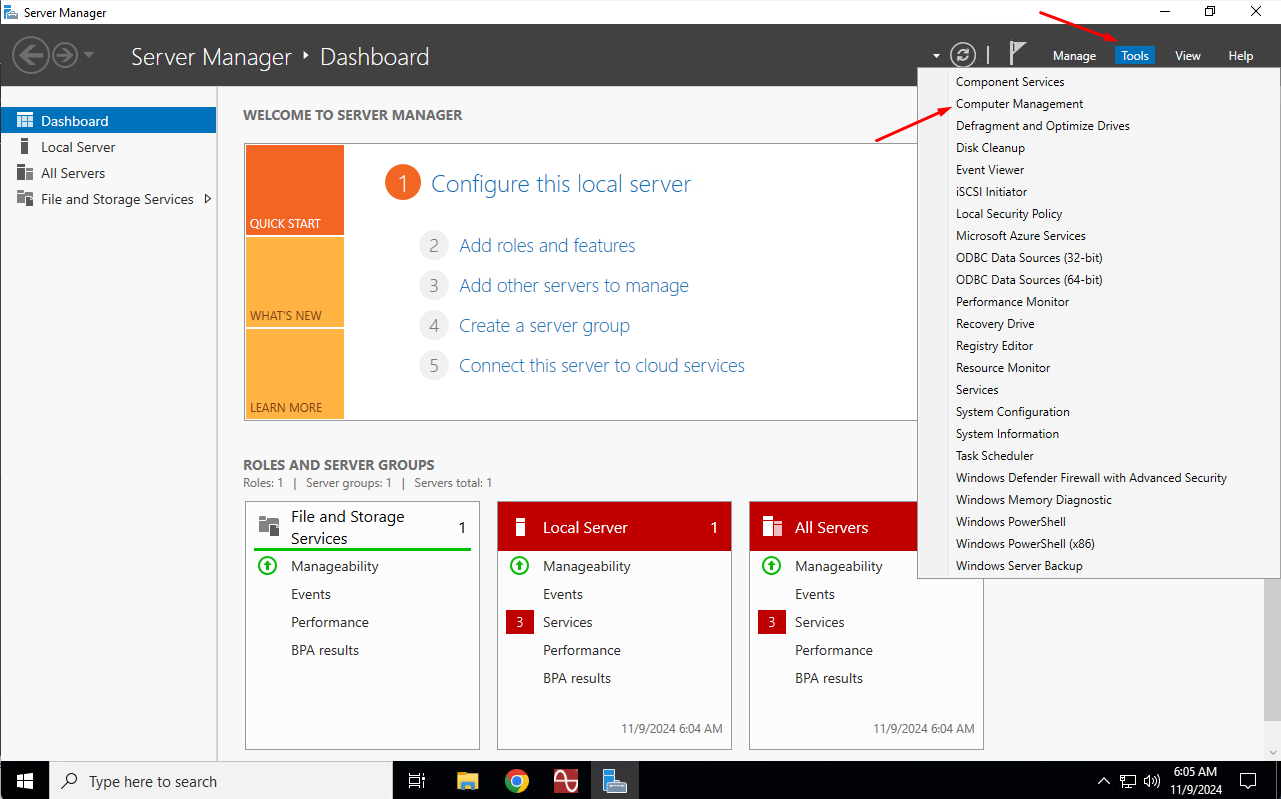
-
Access the Local Users and Groups:
In the Server Manager window, click on Tools in the upper-right corner.
Select Computer Management from the dropdown menu.
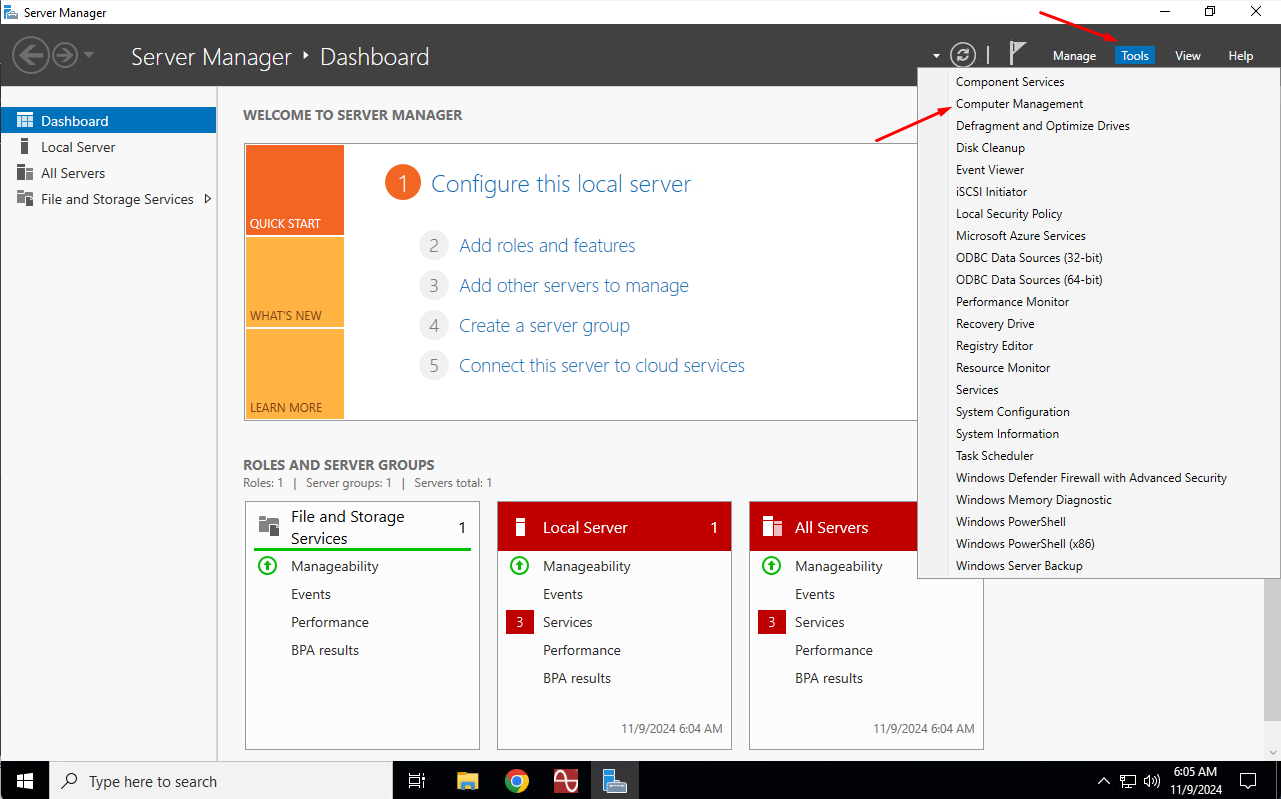
-
Navigate to Local Users and Groups:
In the Computer Management window, expand System Tools in the left panel.
Expand Local Users and Groups.
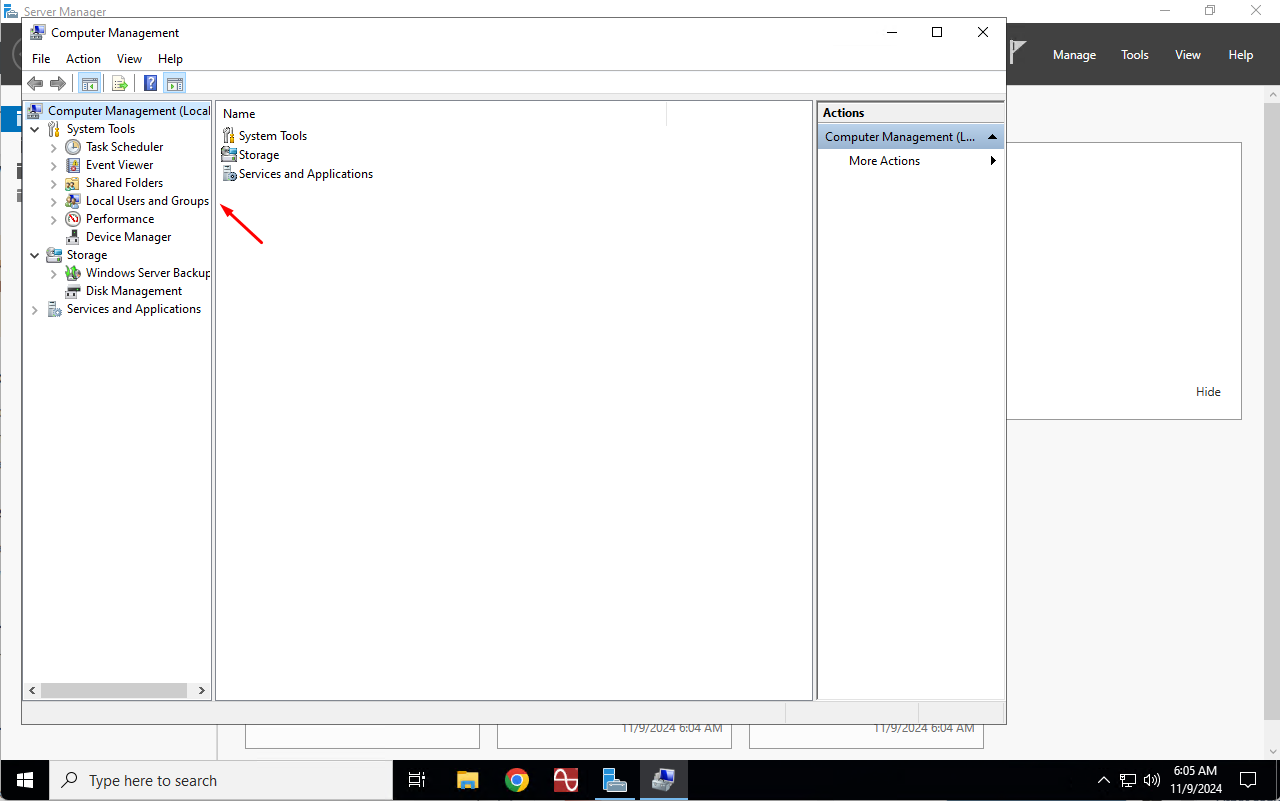
-
Create a New User:
Right-click on Users under Local Users and Groups, and choose New User from the context menu.
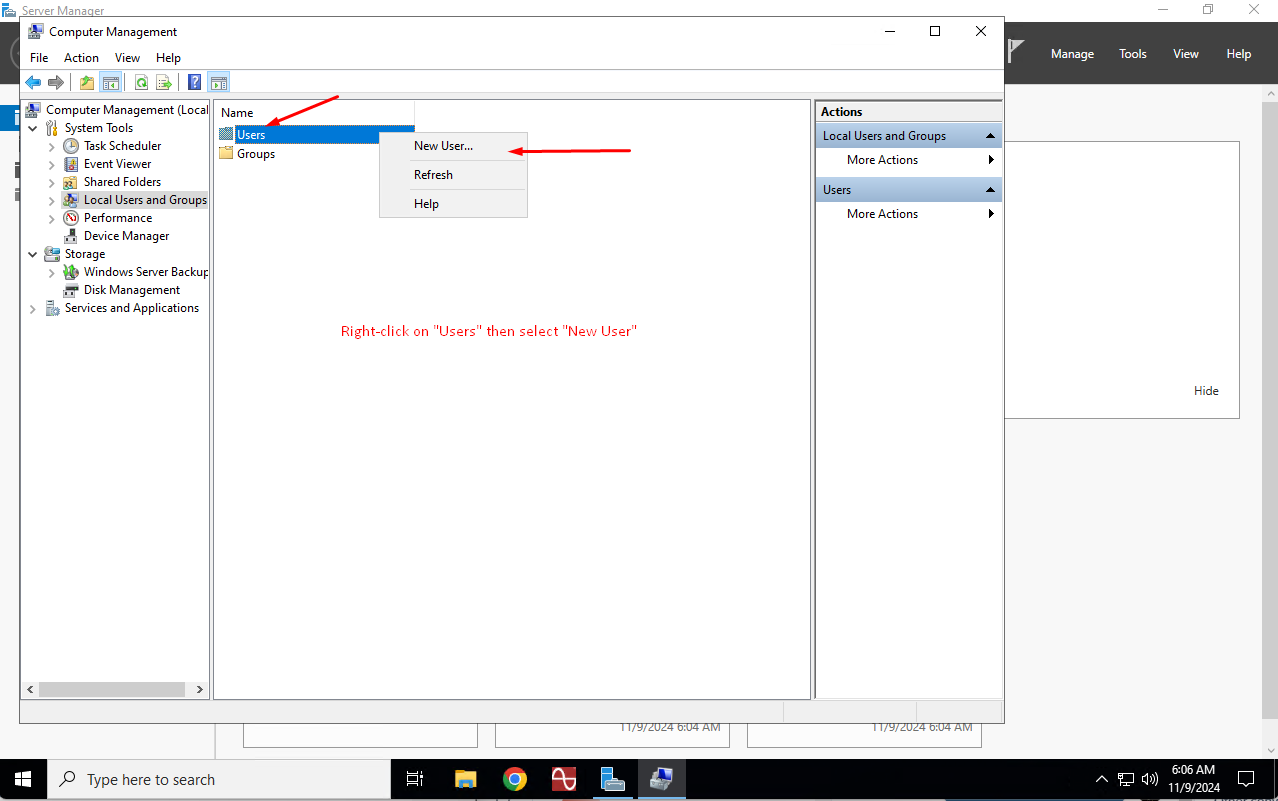
-
Complete User Details:
In the New User dialog box, fill in the following information:
Full name: You can provide the user’s full name if needed.
User name: Enter the desired username for the new account.
Password and Confirm Password: Set a secure password following your organization’s password policies.
Uncheck the User must change password at next logon checkbox if you want to set a specific password without requiring the user to change it on the first login. This is more work, as first log in password change is not supported via remote desktop and would have to be done via ChartVPS Portal’s server web console.
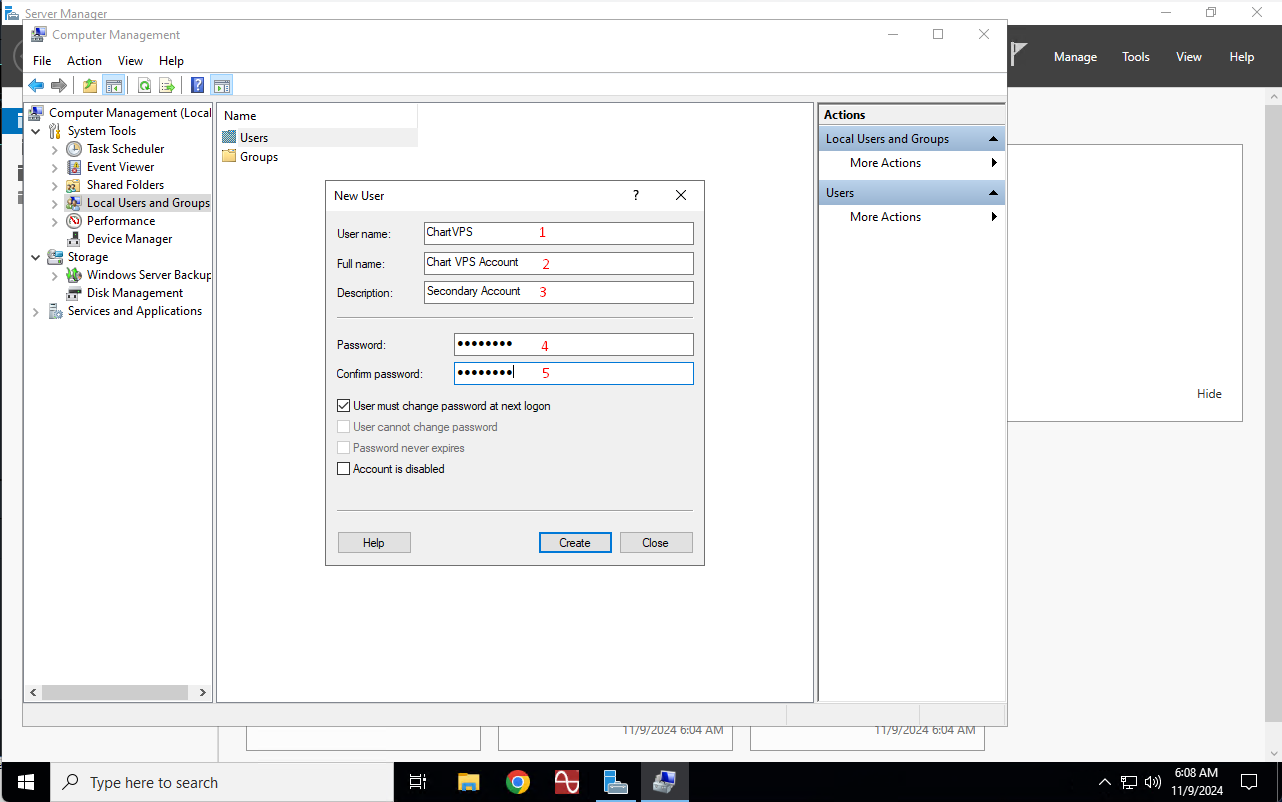
You can also choose to enable or disable the User cannot change password and Password never expires options as per your requirements.
Click Create when you’ve filled in the details.
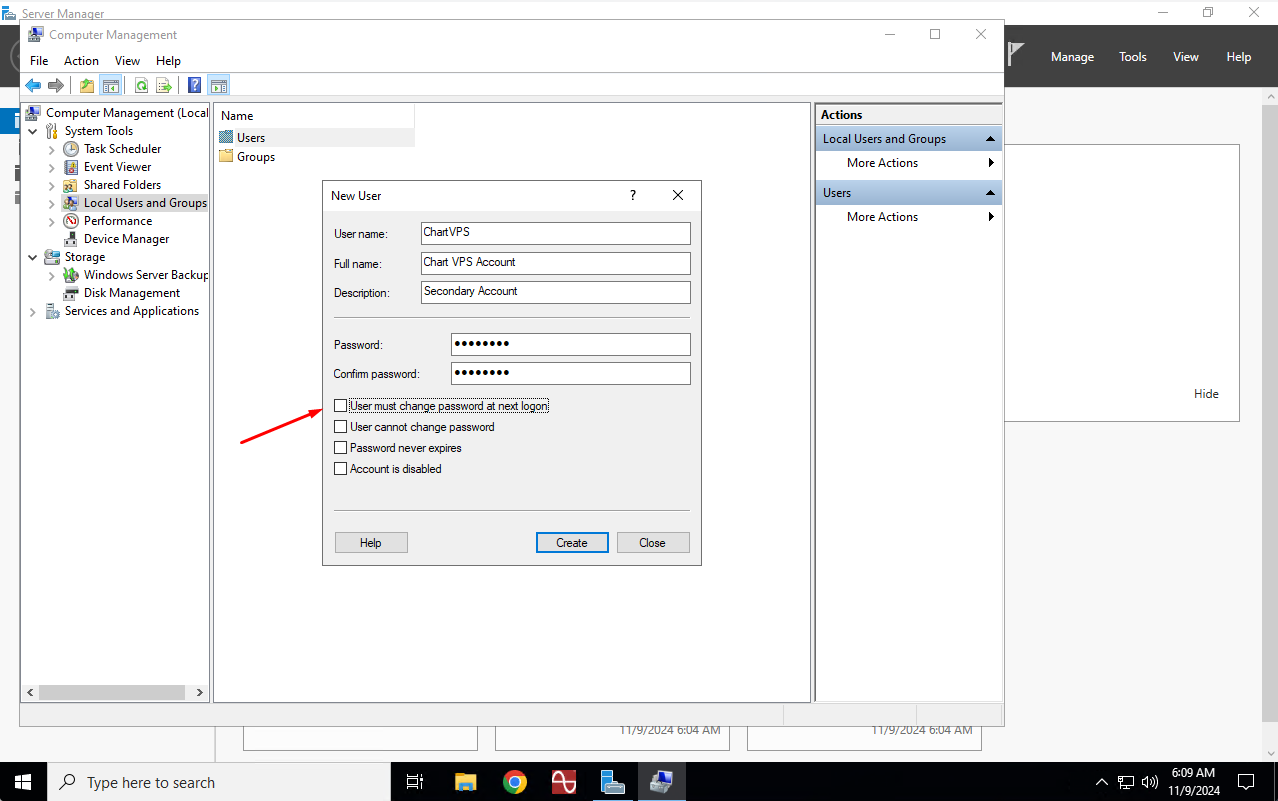
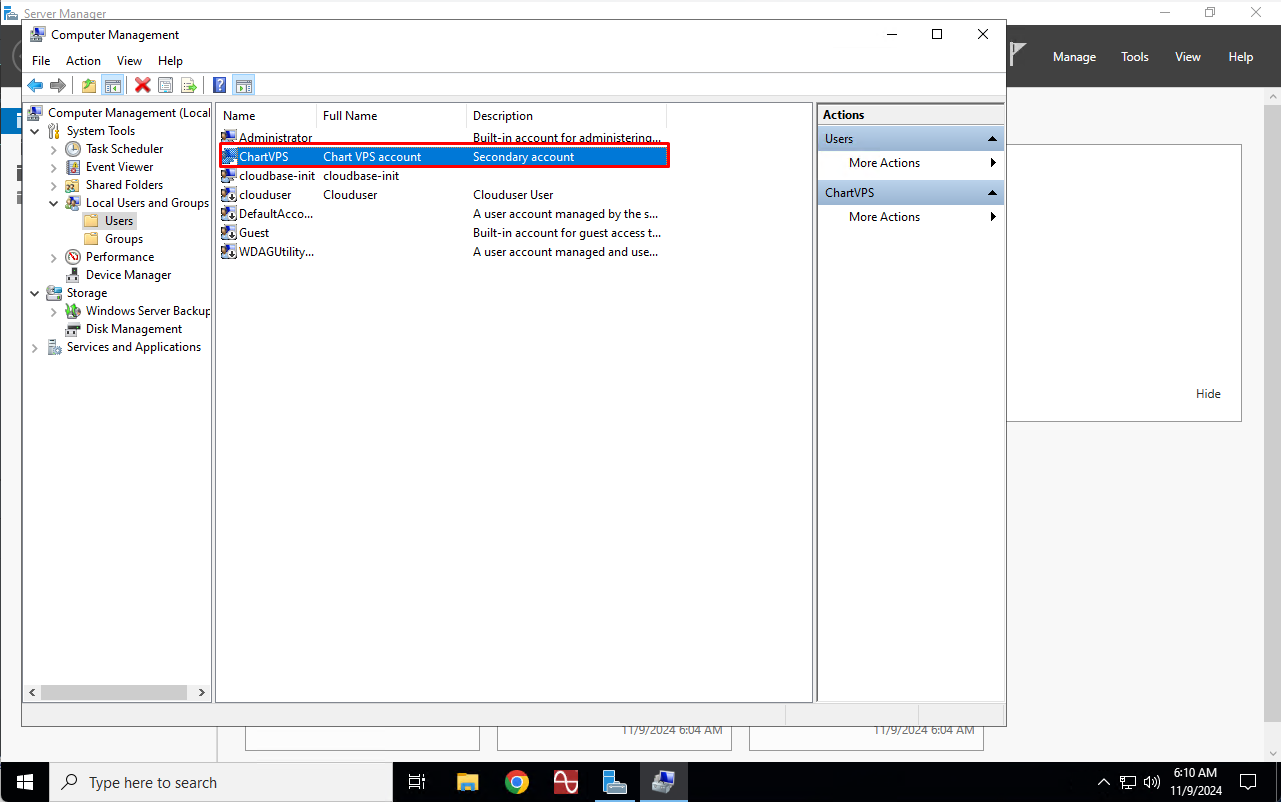
How to create local user on Windows Server 2022
