Changing your Administrator password on Windows 2022 can be done using various methods, but we have identified two particularly straightforward approaches that we consider the easiest:
- Method one: Utilizing the Control Panel
- Method two: Via Ctrl-Alt-End (on a PC) or Fn+Control+Option+Delete (on a Mac)
—
Utilizing the Control Panel
-
Log in to the desired server as an administrator.
-
To open Windows Settings, type the word Settings in the search bar located on the taskbar. Alternatively, click Start > Settings.
-
Click Accounts.
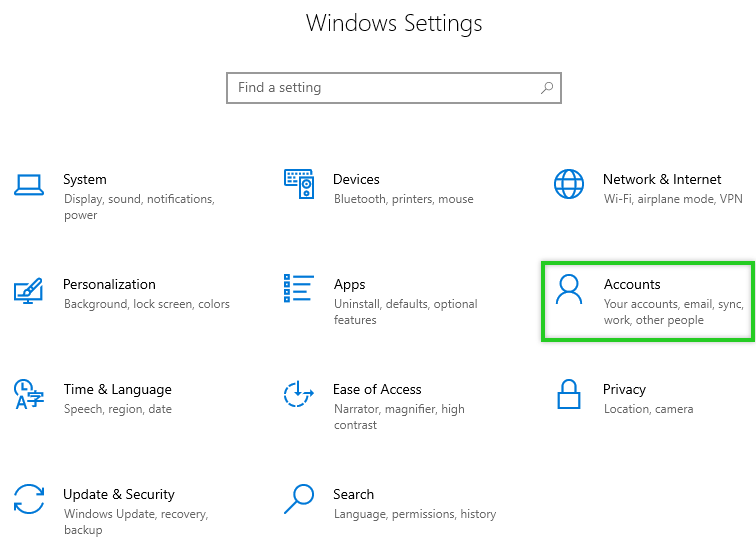
-
Click Sign-in Options.
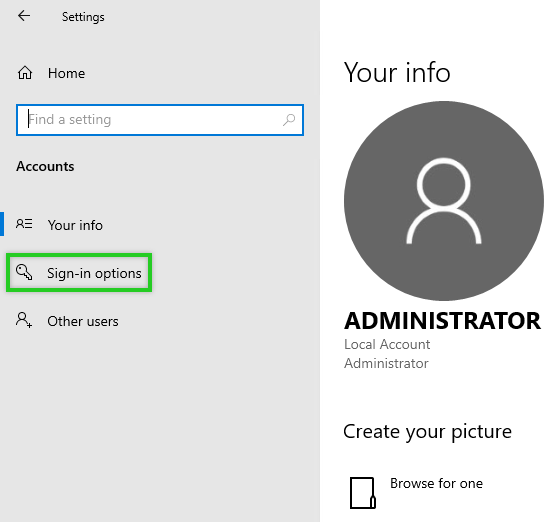
-
Scroll to the Password section and click Change
-
Enter your current password and click Next.
-
Enter the new password and repeat it.
-
Enter a password hint and click Next.
-
Click Finish.
—
Via Ctrl-Alt-End (on a PC) or Fn+Control+Option+Delete (on a Mac)
Shortly after signing up with ChartVPS, you are assigned a default password for your server’s administrative account. Follow these steps to change it:
-
Log onto your Server or VPS via Remote Desktop app – the app should be in full screen mode (maximized), not windowed
-
Press CTRL+ALT+END (on a PC) or FN+CONTROL+OPTION+DELETE (on a Mac)) key combination – PC users note, that’s an END not DEL
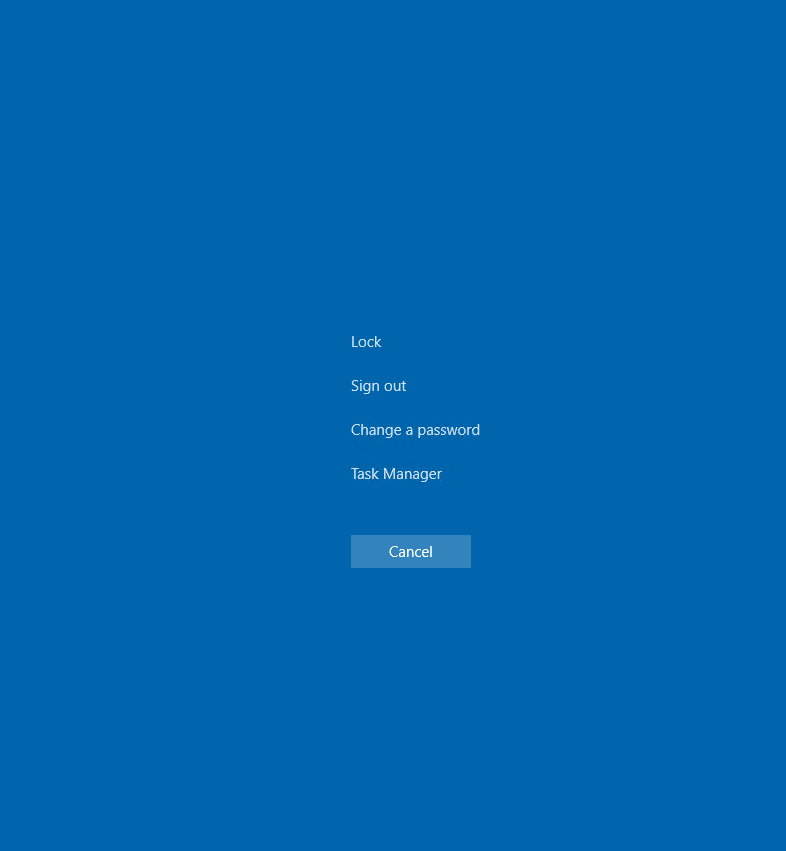
-
Select the option: Change a password
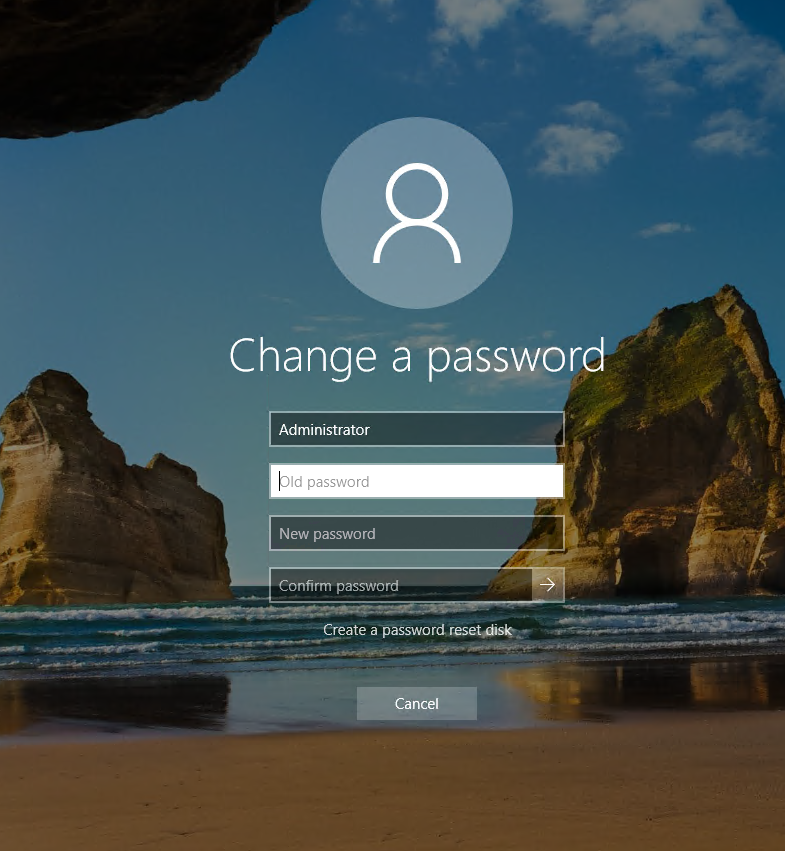
-
Enter the old password, and then new and press enter
ChartVPS How to keep your RD session alive – With Audio
