Important Note: The purpose of changing the Account Lockout Threshold in Windows is to enhance security by controlling how many failed sign-in attempts are allowed before a user account is temporarily locked.
Objectives of Changing the Account Lockout Threshold:
- Prevent Brute-Force Attacks: Limits attempts to guess passwords and gain unauthorized access.
- Strengthen Security: Reduces the risk of unauthorized access to sensitive accounts.
- Balance Security and Usability: Prevents frequent lockouts for legitimate users by setting an appropriate threshold.
- Enable Monitoring: Tracks failed login attempts, aiding in detecting potential security breaches.
- Mitigate Insider Threats: Limits repeated malicious login attempts within an organization.
Begin by accessing the server or device where you intend to implement this additional security configuration.
Step 1: Open the Local Security Policy Editor
- Press Win + S to open the search bar.
- Type Local Security Policy or ‘secpol.msc’ and select the app from the search results.
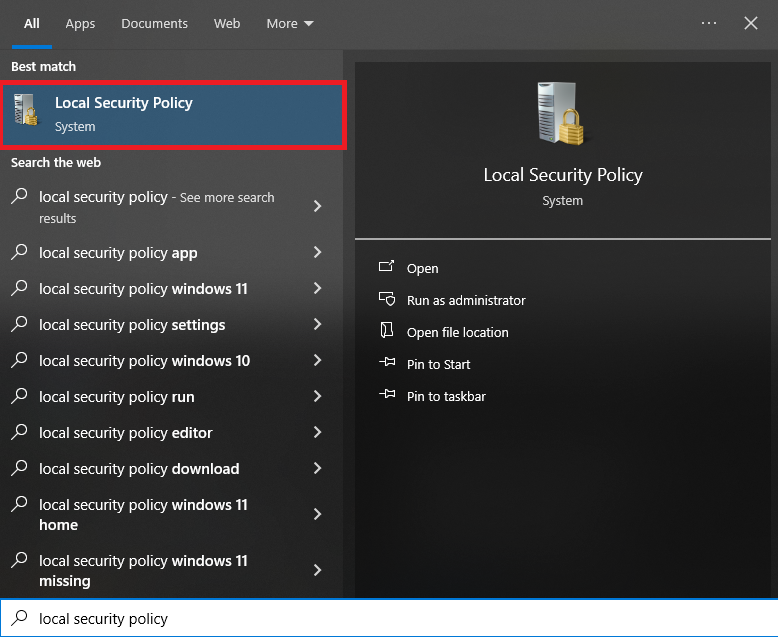
Step 2: Navigate to Account Lockout Policy
- In the Local Security Policy window, expand Account Policies in the left-hand panel.
- Click on Account Lockout Policy to display related settings on the right-hand side.

Step 3: Modify the Account Lockout Threshold
- Double-click on Account lockout threshold from the list of policies.
- A dialog box will appear. Enter the desired number of invalid login attempts (e.g., 5 before the account gets locked out.
- Click OK to save the changes.
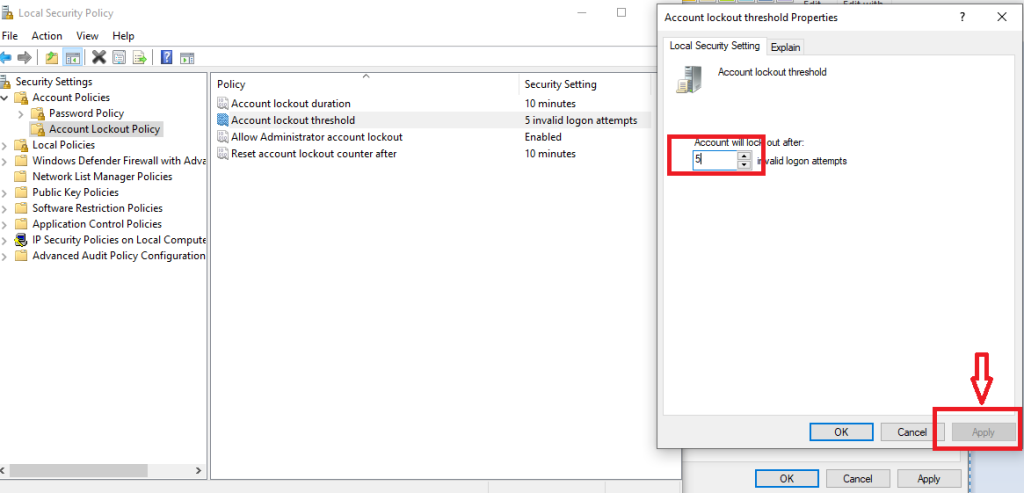
Step 4: Adjust Related Settings Automatically
- Once you set the threshold, Windows will prompt you to configure two additional settings automatically:
- Account lockout duration: Defines how long the account remains locked.
- Reset account lockout counter after: Determines how long before the failed login attempts counter resets.
- Adjust these settings if needed, or leave them as default, and click OK.
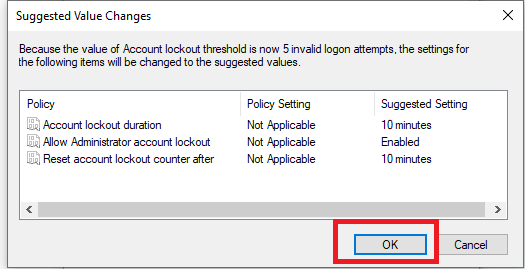
Step 5: Verify the New Settings
- Return to the Account Lockout Policy section in the Local Security Policy window.
- Confirm that your changes to the Account lockout threshold and related settings are applied.

Step 6: Close the Local Security Policy Editor
- Once all changes are confirmed, close the Local Security Policy window.
Note: Your account lockout threshold is now configured, helping to secure your system from unauthorized access.
If you’re still having trouble connecting to the server, don’t hesitate to contact our support team. We can investigate what happened or reset the server password if needed.
